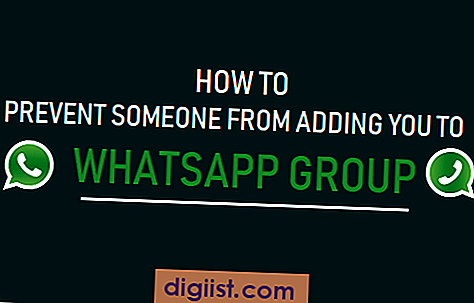Kaut arī digitālo kopiju uzturēšana ir ērta un videi draudzīga, ir nepieciešama arī failu un e-pastu drukāšana. Šajā rakstā mēs parādām jums soļus, kā izmantot Google mākoņdrukas tehnoloģiju, lai drukātu e-pastus, dokumentus un fotoattēlus, izmantojot savu Android tālruni.

Drukāšana no Android tālruņa, izmantojot Google mākoņdruku
Google mākoņdrukas tehnoloģija ļauj gandrīz visām savienotajām ierīcēm, ieskaitot Android tālruņus un planšetdatorus, drukāt gandrīz uz visiem printeriem, kas reģistrēti Google.
Tādējādi pirmā prasība, lai varētu drukāt no Android tālruņa vai planšetdatora, izmantojot Google mākoņdrukas tehnoloģiju, ir iet uz priekšu un reģistrēt printeri Google.
Lai gan printera reģistrēšana Google tīklā ir nedaudz sarežģīta, jums būs lieliski, ja vien izpildīsit tālāk norādītās darbības un ļausiet Google automātiski uzskaitīt printerus, kas savienoti ar jūsu tīklu.
Reģistrējiet printeri Google
Lai reģistrētu printeri Google, jums būs nepieciešams Google konts (Gmail), dators un printeris, kas savienots ar datoru vai USB kabeli, vai ar tīkla savienojumu, izmantojot WiFi, vai Ethernet kabeļa savienojums ar modemu vai maršrutētāju.
Kad esat gatavs, veiciet tālāk norādītās darbības, lai reģistrētu printeri Google mākoņdrukā.
1. Datorā atveriet pārlūku Google Chrome
2. Pēc tam noklikšķiniet uz 3 punktu izvēlnes ikonas, kas atrodas ekrāna augšējā labajā stūrī, un pēc tam nolaižamajā izvēlnē noklikšķiniet uz opcijas Iestatījumi (sk. Attēlu zemāk).

3. Ekrānā Iestatījumi ritiniet līdz lapas apakšai un noklikšķiniet uz Rādīt papildu iestatījumus. (Skatīt attēlu zemāk)

4. Pēc tam ritiniet uz leju līdz sadaļai Google mākoņdruka lapā Chrome iestatījumi un noklikšķiniet uz pogas Pārvaldīt.

5. Nākamajā ekrānā noklikšķiniet uz pogas Pievienot printerus

6. Ja jūs vēl neesat pieteicies, jūs nonāksit sava Google konta pieteikšanās lapā. Piesakieties savā Google kontā, izmantojot savu Gmail lietotāja vārdu un paroli.

7. Kad esat pieteicies savā kontā, jūs tiksit novirzīts uz Google mākoņdrukas vietni, kur redzēsit, ka Google ir automātiski noteicis jūsu tīklam pievienotos printerus un tos uzskaitījis jums (sk. Attēlu zemāk).

8. Noklikšķiniet uz pogas Pievienot printerus, lai Google pievienotu uzskaitītos printerus (skatīt attēlu iepriekš).
Kad printeris ir reģistrēts Google, jūs esat uzstādījis un gatavs drukāt jebko no sava Android tālruņa vai planšetdatora uz jebkuru no printeriem, kas reģistrēts Google mākoņdrukā.
Pievienojiet Google mākoņdrukas lietotni Android tālrunim
Pēc printera reģistrēšanas Google, nākamais solis ir lejupielādēt un instalēt Google mākoņdrukas lietotni savā Android ierīcē.
1. Atveriet Google Play veikalu savā Android tālrunī vai tabulā.
2. Tālāk pieskarieties meklēšanas laukam un ierakstiet “Cloud Print”.
3. Nākamajā ekrānā pieskarieties Google Inc. mākoņdrukai.

4. Nākamajā ekrānā pieskarieties pogai Instalēt, lai lejupielādētu un instalētu Google mākoņdrukas lietotni savā Android ierīcē.
Piezīme. Dažiem Android tālruņiem jau ir instalēta Google mākoņdruka.
Drukāšanas darbības no Android tālruņa, izmantojot Google mākoņdruku
Veiciet tālāk norādītās darbības, lai no sava Android tālruņa vai planšetdatora drukātu uz printera, kuru esat reģistrējis Google mākoņdrukā.
1. Vispirms pārliecinieties, vai Google konts, kuru izmantojat savā Android tālrunī, ir tas pats Google konts, kuru jūs izmantojāt, lai reģistrētu printeri Google.
2. Pēc tam atveriet failu, kuru vēlaties izdrukāt no sava Android tālruņa. Fails var būt jebkura Web lapa, Gmail ziņojums, jebkurš dokuments vai fotoattēls, kas tiek saglabāts jūsu tālrunī.
Varat arī izvēlēties drukāt failu, kas atrodas Google diskā, Dropbox vai jebkurā citā mākoņa krātuves pakalpojumā.
3. Kad ir atvērts fails, kuru vēlaties izdrukāt, pieskarieties trīspunktu izvēlnes ikonai, kas atrodas ekrāna augšējā labajā stūrī. Šajā gadījumā mēs mēģinām izdrukāt rakstu no Techbout uz mākoņprinteri (sk. Attēlu zemāk).

4. Nolaižamajā izvēlnē pieskarieties opcijai Kopīgot.

5. Tālāk redzēsit uznirstošo logu, pieskarieties opcijai Drukāt.

6. Nākamajā lapā pieskarieties pogai Lejupvērstās bultiņas, kas atrodas pa labi no Saglabāt kā PDF.

7. Pēc tam atlasiet printeri, kurā vēlaties drukāt failu. Ja nevarat atrast printeri, pieskarieties vienumam Visi printeri ..., lai iegūtu sarakstu ar printeriem, kas reģistrēti Google.

8. Kad esat atradis printeri un esat gatavs drukāšanai, pieskarieties pogai Drukāt, lai nosūtītu šo tīmekļa lapu no sava Android tālruņa uz printeri.