Ja datoriem kā mobilo ierīci izmantojat Android Phone un MacBook, jums varētu būt interesanti uzzināt par dažādiem veidiem, kā pārsūtīt fotoattēlus no Android Phone uz Mac.
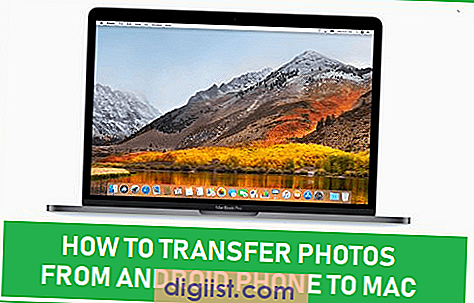
Pārsūtiet fotoattēlus no Android tālruņa uz Mac
Apple MacBook ir aprīkots ar vairākām utilītām, kas var palīdzēt pārsūtīt fotoattēlus no Android Phone uz Mac.
Tālāk mēs piedāvājam trīs dažādus veidus, kā pārsūtīt fotoattēlus no Android Phone uz Mac. Varat izmantot jebkuru metodi, kas šķiet vienkārša un piemērota jūsu Android ierīcei.
1. Pārsūtiet fotoattēlus no Android tālruņa uz Mac, izmantojot fotoattēlu lietotni
Varbūt vienkāršākais veids, kā pārsūtīt fotoattēlus no Android tālruņa vai planšetdatora uz Mac, ir lietotni Native Photos, kā tas ir pieejams jūsu Mac.
1. Pievienojiet Android Phone ar Mac, izmantojot zibens ar USB kabeli.
Piezīme. Tam Mac datorā būtu automātiski jāatver fotoattēlu lietotne.
2. Atbloķējiet savu Android Tālruni un atveriet Paziņojumi, pārvelkot tālruņa ekrānā.
3. Ekrānā Paziņojumi pieskarieties USB, kas uzlādē šo ierīci.

4. Nākamajā ekrānā atlasiet opciju Transfer Photos (PTP).

Piezīme: dažās ierīcēs to var apzīmēt kā Camera Transfer (PTP) protokolu.
5. Tagad Mac datorā atveriet lietotni Photos (ja tā vēl nav atvērta).
6. Lietotnē Fotoattēli kreisās rūts sadaļā “Ierīces” atlasiet savu Android tālruni. Labajā rūtī atlasiet importēto fotoattēlu galamērķi un noklikšķiniet uz pogas Importēt visus jaunos fotoattēlus.

Piezīme. Lai pārsūtītu atlasītos fotoattēlus, pieskarieties fotoattēliem, kurus vēlaties pārsūtīt, un pēc tam pieskarieties opcijai Importēt atlasītos.

7. Pacietīgi gaidiet, kamēr fotoattēli tiks pārsūtīti no Android Phone uz Mac.
2. Pārsūtiet fotoattēlus no Android tālruņa uz Mac, izmantojot Image Capture
Vēl viena Mac utilīta, kas var palīdzēt pārsūtīt fotoattēlus no Android Phone uz Mac, ir Image Capture.
1. Savienojiet savu Android tālruni ar Mac.
2. Noklikšķiniet uz Finder ikonas, kas atrodas Mac datora dokā.

3. Nākamajā ekrānā sānu izvēlnē noklikšķiniet uz Lietojumprogrammas. Labajā rūtī ritiniet uz leju un noklikšķiniet uz Image Capture.

4. Pēc attēla uztveršanas palaišanas sadaļā “Ierīces” atlasiet savu Android tālruni. Labajā rūtī atlasiet darbvirsmu vai citu vietu kā importēto fotoattēlu galamērķi un noklikšķiniet uz Importēt visu.

5. Pagaidiet, kamēr visi fotoattēli tiek pārsūtīti uz jūsu Mac.
Tāpat kā lietotne Photos, arī attēlu uzņemšana ļauj atlasīt atsevišķus fotoattēlus (noklikšķinot uz tiem) un pārsūtīt tos uz Mac, noklikšķinot uz opcijas Importēt (Neimportēt visus).
3. Pārsūtiet fotoattēlus no Android tālruņa uz Mac, izmantojot priekšskatījuma lietotni
Nākamais rīks, kuru varat izmantot, lai importētu fotoattēlus no Android tālruņa uz Mac, ir Mac lietotne Priekšskatījums.
1. Savienojiet savu Android tālruni ar Mac.
2. Noklikšķiniet uz Finder ikonas, kas atrodas Mac datora dokā.

3. Nākamajā ekrānā sānu izvēlnē noklikšķiniet uz Lietojumprogrammas. Labajā rūtī ritiniet uz leju un noklikšķiniet uz Preview App.

4. Pēc tam, kad ir palaista programma App, Mac datora augšējās izvēlnes joslā atlasiet cilni Fails un pēc tam nolaižamajā izvēlnē noklikšķiniet uz savas Android ierīces.

Ja vēlaties pārsūtīt atlasītos fotoattēlus, atlasiet fotoattēlus, kurus vēlaties pārsūtīt, noklikšķinot uz tiem un noklikšķiniet uz opcijas Importēt.





