Ātri un stabili lietotāji arvien vairāk dod priekšroku Google pārlūkam Chrome. Tomēr dažreiz Chrome pārlūks var kļūt lēnāks vai kļūt nestabilāks. Parasti tas notiek izmaiņas pārlūka iestatījumos, ko izdarījis pats vai noteiktas negodīgas programmas, kas instalētas jūsu datorā.
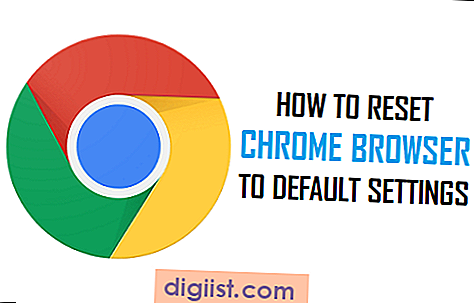
Tādējādi ātrs veids, kā risināt datora pārlūka Chrome problēmas, ir atsaukt visas pārlūka Chrome iestatījumu izmaiņas, vienkārši atiestatot pārlūka Chrome tā noklusējuma iestatījumus.
To var viegli izdarīt, izmantojot pogu Atiestatīt Chrome pogu, kas ir īpaši izstrādāta Chrome pārlūka problēmu novēršanai, kas radušās iestatījumu maiņas dēļ.
Atiestatiet pārlūka Chrome pārlūku uz noklusējuma iestatījumiem
Veiciet tālāk norādītās darbības, lai atiestatītu pārlūka Google Chrome tā noklusējuma iestatījumus Windows datorā.
1. Noklikšķiniet uz 3 joslu Chrome izvēlnes pogas, kas atrodas ekrāna augšējā labajā stūrī (sk. Attēlu zemāk).

2. Nolaižamajā izvēlnē noklikšķiniet uz Iestatījumi (skatīt attēlu iepriekš).
3. Lapā Iestatījumi ritiniet uz leju līdz lapas apakšai un noklikšķiniet uz Rādīt papildu iestatījumu saiti (skat. Attēlu zemāk).

4. Tagad, paplašinot iestatījumu ekrānu, ritiniet tālāk līdz lapas apakšai un noklikšķiniet uz pogas Atiestatīt iestatījumus (sk. Attēlu zemāk).

5. Jūs redzēsit uznirstošo logu, noklikšķiniet uz pogas Atiestatīt, lai apstiprinātu, ka vēlaties atiestatīt Chrome pārlūku uz tā noklusējuma iestatījumiem.

Kā redzat uznirstošajā ziņojumā, noklikšķinot uz Atiestatīt, datorā instalētajā pārlūkā Chrome tiks ieviestas šādas izmaiņas.
- Chrome pārlūka meklētājprogramma tiks atiestatīta uz noklusējuma meklētājprogrammu (Google)
- Visi sīkfaili, kešatmiņa un vietnes dati tiks izdzēsti
- Visi paplašinājumi, Chrome papildinājumi un motīvi tiks atspējoti
- Pārlūkprogrammas Chrome pārlūka sākumlapa, jauna cilne un piespraustās cilnes atgriezīsies pie noklusējuma iestatījumiem
- Tiks zaudēti visi vietņu satura iestatījumi (piemēram, uznirstošo logu atļaušana noteiktām vietnēm)
Piezīme. Tiks atiestatīti tikai tā Chrome profila iestatījumi, kurā esat pierakstījies, un tie attieksies uz visām ierīcēm, kurās pierakstīsities. Jūsu citi Chrome profili (ja tādi ir) netiks ietekmēti.
Kas nav mainīts ar pārlūka Chrome atiestatīšana
Chrome atiestatīšana neizdzēsīs jūsu grāmatzīmes, pārlūkošanas vēsturi un saglabātās paroles. Turklāt netiks dzēsti arī jūsu personīgie iestatījumi, piemēram, fonti vai piekļuves iestatījumi.
Problēma ar izvēlni Chrome iestatījumi
Dažreiz jums var rasties problēmas piekļūt pārlūka Chrome iestatījumu izvēlnei, iespējams, netiks atvērta iestatījumu izvēlne vai arī jums to trūkst.
Šādos gadījumos jums būs jānoinstalē pārlūks Chrome pārlūks no datora un tas atkal jāinstalē, lejupielādējot jaunāko Chrome pārlūka versiju.
Lai atinstalētu pārlūku Chrome pārlūks no Windows datora, pārliecinieties, vai visi pārlūka Chrome pārlūka logi un cilnes ir aizvērti, un rīkojieties šādi.
1. Ar peles labo pogu noklikšķiniet uz Windows 10 pogas Sākt un pēc tam noklikšķiniet uz Vadības panelis (sk. Attēlu zemāk).

2. Vadības paneļa ekrānā noklikšķiniet uz Programmas un iespējas.

Piezīme. Lai redzētu ekrānu, kā parādīts iepriekš, jums jāatrodas vadības paneļa skatā Lielas ikonas.
3. Nākamajā ekrānā programmu sarakstā atrodiet Google Chrome. Lai atinstalētu, varat vai nu ar peles labo pogu noklikšķināt uz Google Chrome un noklikšķiniet uz Atinstalēt, vai arī vienkārši veiciet dubultklikšķi uz Google Chrome.

4. Pēc Chrome atinstalēšanas dodieties uz Google Chrome vietni, lai datorā lejupielādētu un instalētu jaunāko Google Chrome versiju.
Iespējams, programma maina Chrome iestatījumus
Ja jums joprojām ir problēmas (pat pēc pārlūka Chrome atkārtotas instalēšanas), iespējams, datorā ir instalēta negodīga programma, kas traucē Google Chrome darbībai jūsu datorā, un tā, iespējams, pat maina pārlūka Chrome pārlūka iestatījumus datoru.
Risinājums šādā gadījumā ir datorā lejupielādēt Chrome tīrīšanas rīku un palaist rīku, lai datorā noņemtu aizdomīgas programmas.
Plašāku informāciju par to varat uzzināt Google Chrome palīdzības lapā par šo problēmu, kas pieejama šajā saitē.





