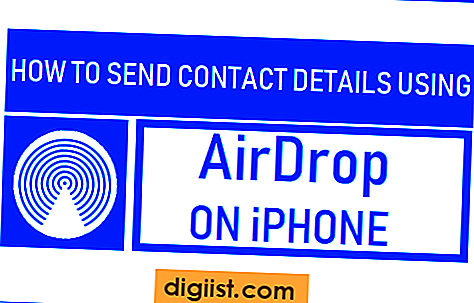Ja vēlaties izveidot vektoru mākslas darbu, Adobe Photoshop CS5 piedāvā šaurāku rīku komplektu, nekā paredzēts īpašā ilustrācijas programmā, taču tas nenozīmē, ka jūs nevarat pilnībā izveidot uz bitkartēta attēla vektoru balstītu interpretāciju Photoshop. Tās forma un aizpildījuma slāņi izmanto vektoru ceļus, lai atklātu krāsu laukumus. Varat izmantot ceļa zīmēšanas rīkus, lai izveidotu vektora attēla versiju vai izveidotu atlases, kuras pārveidojat par vektora objektiem. Izmantojamās metodes var būt atkarīgas no tā, cik viegli jūs varat izvēlēties atsevišķas krāsu zonas un vai priekšroku dodat zīmēšanas rīku precizitātes iespējām, nevis izvēlei.
Formas, kuru pamatā ir pildspalva
1. solis
Adobe Photoshop rīkjoslā aktivizējiet Freeform Pen rīku. Opciju joslā noklikšķiniet uz pogas "Formas slāņi", lai rīks izveidotu vektoru formas uz vienkrāsaina slāņa.
2. solis
Noklikšķiniet uz krāsu parauga joslā Opcijas, lai atvērtu krāsu atlasītāju un iestatītu zīmēto zīmējumu toni. Jūs varat noklikšķināt uz attēla, lai no tā paraugu ņemtu tieši no jūsu krāsas.
3. solis
Noklikšķiniet un velciet, lai apvilktu ap krāsu apgabalu attēlā, izveidojot vektora formu, kas nosaka apgabalu, kuru jūs iezīmējat. Lai sekotu apkārt noteiktam krāsu apgabalam, opciju joslā aktivizējiet izvēles rūtiņu "Magnētiskais". Lai iegūtu skaidrāku rezultātu, cieši pievelciet attēla saturu vai izmantojiet brīvu zīmēšanas stilu.
4. solis
Uz viena slāņa uzzīmējiet vairākas figūras vai izveidojiet jaunu slāni katrai formai. Pogas opciju joslā ļauj katram jaunam ceļam pievienot esošās figūras, izcirst apgabalus prom no tiem, izveidot jaunu ceļu, kas apzīmē esošās formas un zīmētās formas krustojumu, vai izlaist esošās un jauns ceļš.
Izveidojiet formas slāņus, kas nosaka katru nozīmīgo krāsu apgabalu jūsu failā. Velciet slāņus panelī Slāņi, lai mainītu to sakraušanas secību.
Atlases un ceļi
1. solis
Adobe Photoshop rīkjoslā aktivizējiet burvju nūjiņas rīku. Pielāgojiet Tolerance iestatījumu joslā Opcijas augstākai vērtībai, lai rīks ietvertu plašāku krāsu variāciju diapazonu vai zemāku vērtību, lai ierobežotu tā selektivitāti.
2. solis
Noklikšķiniet uz attēla krāsas apgabala, lai izveidotu atlasi, kas aptver ar šo krāsu aizpildīto laukumu. Opciju joslā izslēdziet izvēles rūtiņu "Vienmērīgs", lai atlasītu visas šīs krāsas zonas attēla robežās.
3. solis
Atveriet paneli "Ceļi". Izvēles izvēlnē paneļa augšējā labajā stūrī atlasiet “Veikt darba ceļu”. Iestatiet Tolerance vērtību līdz minimumam 0,5, lai izveidotu ceļu, kas precīzi seko jūsu izvēlei. Noklikšķiniet uz pogas "OK", lai izveidotu savu ceļu.
4. solis
Veiciet dubultklikšķi uz nosaukuma "Darba ceļš", kas pēc noklusējuma tiek lietots jaunajam ceļam. Pārdēvējiet ceļu, lai aprakstītu atlasi un tās attēlotos krāsu apgabalus.
5. solis
Paneļā Ceļi atstājiet atlasīto ceļu. Atveriet izvēlnes "Layer" apakšizvēlni "New Fill Layer" un izvēlieties "Solid Color". Nosauciet slāni dialoglodziņā "Jauns slānis" un noklikšķiniet uz tā pogas "Labi", lai atvērtu dialoglodziņu "Pick a Solid Color".
6. solis
Iestatiet krāsu atlasītāju vēlamajā nokrāsā vai noklikšķiniet uz attēla apgabalā, kuru atlasījāt ar burvju nūjiņu, lai krāsu uzņemtu tieši no attēla. Lai izveidotu slāni, noklikšķiniet uz pogas "Labi".
Izveidojiet papildu aizpildīšanas slāņus katrai no jūsu attēla krāsu zonām. Lai sakārtotu vienas krāsas elementus atšķirīgas krāsas apgabalu priekšā un aizmugurē, izveidojiet vairāk nekā vienu slāni, kas piepildīts ar tādu pašu nokrāsu, un kārtojiet tos vēlamajā secībā paneļa Slāņi.