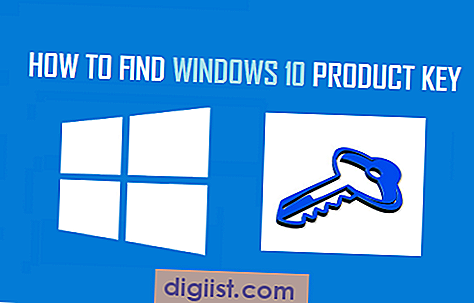Lai gan jūs vienmēr varat iegādāties iPhone zvana signālu no iTunes veikala, kāpēc neizpētīt iespēju izveidot savu zvana signālu? Šajā rakstā mēs sniedzam jums soli pa solim instrukcijas, lai iestatītu jebkuru no jūsu iecienītākajām dziesmām kā zvana signālu jūsu iPhone.

Iestatiet jebkuru dziesmu kā zvana signālu iPhone
Procedūra dziesmas pārvēršanai iPhone zvana signālā ir nedaudz gara, un tā ietver šādas 5 plašas darbības.
- Izvēlieties dziesmu no iTunes un rediģējiet tās sākuma un beigu laiku.
- Konvertējiet mūzikas failu AAC formātā.
- Pārdēvējiet mūzikas faila paplašinājuma veidu no .m4a (mūzika) uz .m4r (zvana signāls)
- Pievienojiet rediģēto failu iTunes sadaļā Signāli.
- Sinhronizējiet iPhone ar iTunes
Padoms. Tā vietā, lai izmantotu dziesmu, varat arī ierakstīt savu mājdzīvnieku vai bērnu balsi, izmantojot lietotni Balss piezīmes un iestatīt to kā zvana signālu.
Veiciet tālāk norādītās darbības datorā, lai dziesmu pārvērstu iPhone zvana signālā. Mēs izmantojām Windows datoru, lai izpildītu šīs darbības (vispārējā koncepcija un darbības būtu vienādas jebkurā datorā).
1. Izvēlieties dziesmu un rediģējiet tās sākuma un beigu laiku iTunes
Veicot šīs darbības, jūs izvēlēsities dziesmu no iTunes un rediģēs tās sākuma un beigu laikus, lai precīzi atbilstu dziesmas daļai, kuru vēlaties izmantot zvana signālam.
Ideja ir izvēlēties zvana signālam 30 sekunžu fragmentu no dziesmas. Lai to izdarītu, jums, iespējams, vajadzēs vairākas reizes noklausīties dziesmu un precīzi pierakstīt laiku, kurā sākas jūsu izvēlētā dziesmas daļa.
1.1. Datorā atveriet iTunes, datora darbvirsmā divreiz noklikšķinot uz tā saīsnes.
1.2. Kad iTunes ir palaists, noklikšķiniet uz Mana mūzika, lai apskatītu jums piederošās dziesmas un atlasītu dziesmu, kuru vēlaties izmantot zvana signāla izveidošanai.

Piezīme: Apple ierobežo zvana signālus līdz maksimāli 30 sekundēm, tāpēc pārliecinieties, vai esat izvēlējies dziesmu, kurai būtu labs zvana signāls.
1.3. Ar peles labo pogu noklikšķiniet uz atlasītās dziesmas un atlasiet Get Info (Skatīt attēlu zemāk)

1.4. Tālāk atlasiet cilni Opcijas un pēc tam atzīmējiet rūtiņas Sākuma laiks un Beigu laiks.

1.5. Ievadiet laikus, kad vēlaties, lai zvana signāls sāktu un apstātos. Kā redzat attēlā iepriekš, sākuma laiku mēs izvēlējāmies kā 15 sekundes no dziesmas sākuma un beigām līdz 44, 5 sekundēm.
Piezīme . Apstāšanās laikam jābūt 30 sekunžu laikā, lai tas sakristu ar maksimālo garumu melodijas, kas atļauts iPhone.
1.6. Nospiediet OK, kad esat pabeidzis ievadīt sākuma un beigu laiku.
2. Konvertējiet mūzikas failu AAC formātā
Tagad, kad esat izvēlējies 30 sekunžu izgriezumu no savas iecienītās dziesmas, nākamais solis ir pārveidot šo klipu AAC formātā, kas ir vēlamais mūzikas failu formāts iTunes mūzikas failiem.
2.1. Ar peles labo pogu noklikšķiniet uz dziesmas
2.2. Izvēlnē izvēlieties Izveidot AAC versiju. (Skatīt attēlu zemāk)

iTunes pārveidos dziesmu uz tās AAC versiju un saglabā to kā faila dublikātu. Tagad mapē Mana mūzika būs oriģināla un AAC versija.
Padoms. Jauno dziesmas failu varēsit identificēt pēc tā īsā celiņa garuma (sekundēs).
Tagad, kad jums ir atsevišķa dziesmas AAC versija, nomainiet oriģinālo dziesmu atpakaļ uz parasto sākuma un beigu laiku, noņemot atzīmi no izvēles rūtiņām blakus Sākt un Beigt. Pretējā gadījumā, atskaņojot šo ierakstu, tiks atskaņota tikai tā sadaļa, kas atrodas starp jūsu sākuma un beigu laiku.
3. Pārdēvējiet faila paplašinājumu no .m4a uz .m4r
Šajā solī mēs cenšamies pārdēvēt AAC dziesmas klipa faila paplašinājumu no .m4a (dziesma) uz .m4r (zvana signāls).
3.1. Ar peles labo pogu noklikšķiniet uz jaunā AAC dziesmas klipa un Windows Explorer atlasiet Rādīt
MAC lietotāji: Ar peles labo pogu noklikšķiniet uz jūsu jaunā AAC dziesmas klipa un atlasiet Rādīt Finder.
Kad fails ir redzams mapē, pārliecinieties, vai varat redzēt faila paplašinājumu. Piemēram, jums vajadzētu būt iespējai redzēt “songfile” kā songfile.mp3 (ar faila paplašinājumu).
Pārdēvēšana nedarbosies, ja neredzat failu paplašinājumus savā Windows datorā. Ja neredzat faila paplašinājumu, noklikšķiniet uz cilnes Skats (Windows 10 datora augšējās lentes izvēlne) un atzīmējiet izvēles rūtiņu Failu nosaukuma paplašinājumi (sk. Attēlu zemāk).

3.2. Pēc tam ar peles labo pogu noklikšķiniet uz AAC dziesmas faila un izvēlieties Pārdēvēt.
3.3. Tagad nomainiet paplašinājumu no .m4a uz .m4r (sk. Attēlu zemāk)

3.4. Noklikšķiniet uz Jā, kad jums tiek jautāts “Vai tiešām vēlaties mainīt?”.
3.5. Kad faila nosaukums ir saglabāts, velciet failu no mapes uz darbvirsmu (jūsu ērtībai)
4. Pievienojiet iTunes pārdēvēto (.m4r) failu
Šajā solī mēs pārsūtīsim failu no darbvirsmas uz iTunes sadaļu Signāli.
4.1. Savienojiet savu iPhone ar datoru
4.2. Datorā atveriet iTunes.
4.3. ITunes atlasiet trīs punktu ikonu (blakus tālruņa ikonai) un nolaižamajā izvēlnē noklikšķiniet uz Signāli. (Skatīt attēlu zemāk)

4.4. Tagad velciet zvana signāla failu no darbvirsmas uz iTunes sadaļu Tones.
5. Sinhronizējiet iPhone ar iTunes
Tagad jums jāpārvieto zvana signāls no iTunes uz iPhone, sinhronizējot savu iPhone ar iTunes.
5.1. ITunes noklikšķiniet uz tālruņa ikonas
5.2. Sānu izvēlnē noklikšķiniet uz Signāli (Skatīt attēlu zemāk).

5.3. Atlasiet Sinhronizēt signālus, un jums tiks parādītas 2 iespējas: Visi toņi un Atlasītie toņi (Skatīt attēlu iepriekš).
5.4. Noklikšķiniet uz Atlasītie toņi un pēc tam atlasiet toņu, kuru vēlaties sinhronizēt ar savu iPhone (šajā gadījumā mūsu izvēlētais tonis ir fails ar numuru Dial up).
5.5. Visbeidzot, noklikšķiniet uz pogas Lietot, lai saglabātu izmaiņas (to redzēsit ekrāna apakšā)
Pagaidiet, kamēr jūsu iPhone ir pabeigta sinhronizācija, un pēc tam atvienojiet savu iPhone no datora.
6. Iestatiet jaunu zvana signālu savā iPhone
6.1. IPhone tālrunī pieskarieties Iestatījumi> Skaņas> Zvana signāli
6.2. Sarakstā atlasiet jauno zvana signālu. Kā redzat attēlā zemāk, zvana signāla fails ar nosaukumu “Dial Up” atrodas augšpusē zem melodijas sadaļas.

Tas pabeidz nedaudz ieilgušu procesu, lai jebkuru dziesmu iPhone iestatītu kā zvana signālu. Tomēr, tiklīdz jūs to pakavēsit, jums vajadzētu būt iespējai šo procesu atkārtot un savai iTunes bibliotēkai pievienot tik daudz pielāgotu zvana signālu, cik vēlaties.
Izplatītas kļūdas, veidojot pielāgotas melodijas no dziesmām
Tālāk mēs piedāvājam risinājumus divām izplatītām kļūdām, ar kurām lietotāji sastopas, mēģinot no mūzikas failiem izveidot pielāgotus zvana signālus.
Es neredzu iespēju izveidot AAC versiju iTunes
Šī problēma var rasties iTunes konta izvilkšanas iestatījumu dēļ. Veiciet tālāk norādītās darbības, lai mainītu izvilkšanas iestatījumus.
1. iTunes izvēlnes joslā noklikšķiniet uz Rediģēt un izvēlieties Preferences

2. Nākamajā ekrānā noklikšķiniet uz Importēt iestatījumus
3. Tālāk izvēlieties Importēt, izmantojot: AAC Encoder.
iTunes kļūdas kods -54
Mēģinot palaist testus, lai uzrakstītu šo rakstu, mēs saskārāmies ar iTunes kļūdas kodu -54.
Acīmredzot šīs kļūdas iemesls ir kļūda operētājsistēmā Windows 10, un to var novērst, labojot failu atļauju kļūdas. Iespējams, apskatīsit - Kā salabot iTunes kļūdas kodu -54, ja arī jums rodas šī kļūda.