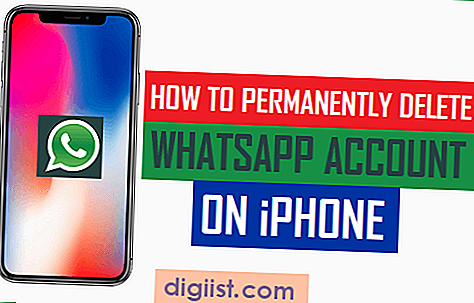Ja pamanāt, ka MacBook Pro vai MacBook Air akumulators ir zems, varat uzlabot MacBook akumulatora darbības laiku, izmantojot tālāk sniegtos padomus.

Uzlabojiet MacBook akumulatora darbības laiku
Kopumā MacBook akumulatora darbības laiks ir atkarīgs no tā lietošanas veida un no Mac patērējošo pakalpojumu vispārējās konfigurācijas.
Ja jūs pastāvīgi izmantojat WiFi un skatāties HD video ar ieslēgtu pilnu spilgtumu, jūsu MacBook akumulators neturpināsies ilgāk par 3–4 stundām.
Izmaiņu veikšana MacBook lietošanā un smalku iestatījumu iestatīšana enerģijas izsalkušiem pakalpojumiem Mac operētājsistēmā var ievērojami uzlabot tā akumulatora darbības laiku.
1. Pārbaudiet akumulatora stāvokli
Ja pamanāt neparasti sliktu akumulatora darbības laiku, vispirms pārbaudiet vispārējo akumulatora stāvokli Mac datorā.
Vienkārši noklikšķiniet uz akumulatora ikonas augšējā izvēlnes joslā, turot nospiestu Opcijas taustiņu sava Mac tastatūrā.

Ja akumulatora stāvoklis ir labs, redzēsit Normal (parasts), un, ja akumulatorā ir kaut kas nepareizs, redzēsit Replace Soon .
2. Aizveriet atvērtās lietotnes
Vienkāršākais veids, kā uzlabot MacBook akumulatora darbības laiku, ir ieradums aizvērt programmas, kuras pašlaik netiek izmantotas.
Atstājot lietotnes atvērtas, tās paliek aktīvas fonā, patērējot resursus un enerģiju, pat ja tās netiek aktīvi izmantotas.

Lai aizvērtu atvērtās lietotnes, ar peles labo pogu noklikšķiniet uz lietotnes ikonas uzdevumjoslā un parādītajā mazajā izvēlnē noklikšķiniet uz opcijas Iziet.
3. Atspējojiet Bluetooth
Kad MacBook ir iespējots Bluetooth, tas pastāvīgi meklē citas tuvumā esošās Bluetooth ierīces.
Tādējādi Bluetooth atspējošana (kad tas nav nepieciešams) var palīdzēt uzlabot jūsu MacBook akumulatora darbības laiku.
Noklikšķiniet uz Bluetooth ikonas, kas atrodas augšējā izvēlnes joslā, un nolaižamajā izvēlnē atlasiet opciju Izslēgt Bluetooth.

Ja nepieciešams, jūs jebkurā laikā varat iespējot Bluetooth Mac datorā, noklikšķinot uz Bluetooth ikonas un nolaižamajā izvēlnē atlasot opciju Ieslēgt Bluetooth.
4. Pielāgojiet enerģijas taupītāju
MacBook enerģijas taupīšanas funkcija ļauj jums maksimāli ietaupīt enerģiju un uzlabot akumulatora darbības laiku.
1. Augšējās izvēlnes joslā noklikšķiniet uz Apple logotipa un nolaižamajā izvēlnē noklikšķiniet uz System Preferences.

2. Ekrānā System Preferences noklikšķiniet uz Energy Saver.

3. Nākamajā ekrānā izmantojiet slīdni, lai pielāgotu Izslēgt displeju pēc saprātīgas vērtības iestatīšanas (jo zemāks, jo labāk).

Iespējot arī iespēju Cietie diski gulēt un Nedaudz DIM displeja opcijas.
Piezīme: Ir arī ieteicams pārbaudīt opciju Iespējot Power Nap, lai jūsu MacBook miega režīmā periodiski varētu pārbaudīt atjauninājumus.
5. Pielāgojiet spilgtumu
Jo spilgtāks ir jūsu MacBook ekrāns, jo vairāk enerģijas tas patērē. Lai uzlabotu akumulatora darbības laiku, apsveriet spilgtuma pielāgošanu pieņemamā līmenī.
1. Noklikšķiniet uz Apple ikonas> System Preferences> Displays.

2. Nākamajā ekrānā atspējojiet opciju Automātiski pielāgot spilgtumu un izmantojiet spilgtuma slīdni, lai iestatītu spilgtumu jūsu Mac uz saprātīgu līmeni.

Piezīme: Lai palielinātu vai samazinātu spilgtumu, varat izmantot arī taustiņus F1 un F2.
6. Atspējot tastatūras fona apgaismojumu
Tastatūras fona apgaismojuma funkcija MacBook var būt noderīga, strādājot slikta apgaismojuma apstākļos.
Tomēr, atstājot šo funkciju vienmēr ieslēgtu vai ilgstoši lietojot, tas var nelabvēlīgi ietekmēt jūsu MacBook akumulatora darbības laiku.
Tāpēc apsveriet iespēju atspējot tastatūras fona apgaismojumu, kad tas nav nepieciešams. Šo funkciju var iespējot vai atspējot, izmantojot taustiņu F5.
7. Izmantojiet Safari pārlūku
Ja jums ir pārlūks Chrome instalēts operētājsistēmā Mac, noteikti pārslēdzieties uz pārlūku Safari, kamēr jūsu MacBook darbojas ar akumulatoru.
Kaut arī pārlūkprogramma Safari reizēm var būt glīta, tas patērē daudz mazāk enerģijas, salīdzinot ar Chrome pārlūku.
8. Izslēdziet dinamisko darbvirsmu
Funkcija Dinamiskā darbvirsma automātiski maina darbvirsmas fonu operētājsistēmā Mac atkarībā no diennakts laika.
Tomēr ir zināms, ka šī funkcija patērē akumulatora enerģiju, un jūs varat veikt tālāk norādītās darbības, lai izslēgtu dinamisko darbvirsmu.
1. Atveriet System Preferences> noklikšķiniet uz Desktop & Screen Saver.

2 . Nākamajā ekrānā noklikšķiniet uz Darbvirsma> Darbvirsmas attēli un izvēlieties jebkuru darbvirsmas attēlu.

9. Samaziniet kustības un caurspīdīgumu
Iespējot samazināt caurspīdīgumu un samazināt kustību, var arī ietaupīt akumulatora darbības laiku.
1. Atveriet Sistēmas preferences> noklikšķiniet uz Pieejamība.

2. Nākamajā ekrānā kreisajā rūtī noklikšķiniet uz Displejs. Labajā rūtī atlasiet opcijas Samazināt kustību un Samazināt caurspīdīgumu

Piezīme: Atlasot Samazināt kustību, tiek zaudētas animācijas lietotņu ikonās.
10. Atspējojiet nebūtisku lietotņu atrašanās vietas noteikšanas pakalpojumus
Vietas pakalpojuma funkcija operētājsistēmā Mac pastāvīgi izseko jūsu atrašanās vietai, un tas patērē akumulatoru.
Lai palielinātu akumulatora darbības laiku, varat apsvērt iespēju iespējot atrašanās vietas pakalpojumus tikai visbūtiskākajām lietotnēm un sistēmas pakalpojumiem, piemēram, Find My Mac un laika joslai.
1. Atveriet sistēmas preferences> noklikšķiniet uz Drošība un privātums.

2. Nākamajā ekrānā kreisajā rūtī noklikšķiniet uz Atrašanās vietas noteikšanas pakalpojumi. Labajā rūtī pārliecinieties, vai atrodaties cilnē Konfidencialitāte, un atspējojiet atrašanās vietas pakalpojumus visām nevajadzīgajām lietotnēm un pakalpojumiem.

Padoms. Ja jūs glabājat MacBook ilgāku laika periodu, izlādējiet akumulatoru līdz 50% vai uzlādējiet līdz 50%, nevis pilnībā.