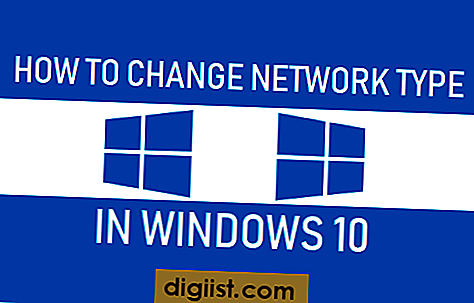Ja internets nedarbojas, pateicoties operētājsistēmas Mac pašpiešķirtai IP adresei, zemāk ir norādītas darbības šīs problēmas novēršanai un interneta savienojuma atjaunošanai jūsu Mac datorā.

Nav interneta, jo operētājsistēmā Mac ir piešķirta IP adrese
Tipiskā gadījumā, ja Mac nav pašpiešķirtas IP adreses, šķiet, ka jūsu dators ir savienots ar Ethernet, WiFi vai lidostas tīklu, bet joprojām nevar izveidot savienojumu ar internetu.
Šī problēma rodas tāpēc, ka Mac piešķir sev IP adresi, kas neļauj tai izveidot savienojumu ar internetu.
Par laimi, vairumā gadījumu interneta problēmu nedarbojas, izmantojot Mac pašpiešķirto IP adresi, var novērst, izmantojot turpmāk sniegtās metodes.
1. Barošanas cikla modems / maršrutētājs
Pirms turpināt sarežģītākas metodes, vispirms izmēģiniet šo vienkāršo darbību
1. Atvienojiet modemu / maršrutētāju no tā barošanas avota. Varat izvilkt strāvas kabeli no sienas kontaktligzdas vai izmantot ieslēgšanas / izslēgšanas slēdzi (ja tāds ir).
2. Pagaidiet 60 sekundes
3. Pievienojiet modemu / maršrutētāju atpakaļ tā barošanas avotam.
Tagad jums vajadzētu redzēt, ka jūsu Mac tiek izveidots savienojums ar WiFi / Ethernet, izmantojot derīgu IP adresi, un internetam tagad vajadzētu darboties jūsu ierīcē.
2. Atjaunot DHCP nomu
Ja šķiet, ka Mac ir savienots ar WiFi vai Ethernet, bet joprojām nevarat izveidot savienojumu ar internetu, jums vajadzētu spēt novērst šo problēmu, atjaunojot DHCP nomu datorā.
1. Augšējā izvēlnes joslā noklikšķiniet uz Apple Logo un nolaižamajā izvēlnē atlasiet System Preferences….

2. Ekrānā System Preferences noklikšķiniet uz tīkla ikonas.

3. Ekrānā Network atlasiet Ethernet vai WiFi sānu izvēlnē un noklikšķiniet uz Advanced.

4. Nākamajā ekrānā noklikšķiniet uz cilnes TCP / IP un noklikšķiniet uz pogas Atjaunot DHCP nomu.

5. Noklikšķiniet uz Labi, lai saglabātu pārskatītos iestatījumus.
Pēc DHCP nomas atjaunošanas pārbaudiet, vai varat izveidot savienojumu ar internetu.
3. Dzēsiet saraksta failus
Problēma, ka Mac operētājsistēmā nav interneta, ņemot vērā pašpiešķirto IP adresi, var tikt novērsta, noņemot no datora dažus failus, kas saistīti ar tīkla savienojumu.
1. Noklikšķiniet uz Finder ikonas, kas atrodas jūsu Mac uzdevumjoslā.

2. Pēc tam augšējā izvēlnes joslā noklikšķiniet uz cilnes Aiziet un nolaižamajā izvēlnē atlasiet opciju Iet uz mapi

3. Ierakstiet / Library / Preferences / SystemConfiguration / un noklikšķiniet uz pogas Go.

4. Mapē Sistēmas konfigurācija ar peles labo pogu noklikšķiniet uz šiem failiem un pārvietojiet tos uz miskasti.
- com.apple.airport.preferences.plist
- com.apple.network.identification.plist
- NetworkInterfaces.plist
- Preferences.plist
Piezīme: Jūsu Mac vajadzētu atjaunot virs failiem, kad tas restartējas.
5. Pareizi izslēdziet MacBook> Pagaidiet minūti un vēlreiz restartējiet Mac.
Pēc Mac restartēšanas pārbaudiet, vai varat izveidot savienojumu ar internetu.
4. Izveidojiet jaunu tīkla atrašanās vietu
Vēl viens labojums, kas, kā zināms, novērš šo problēmu, ir izveidot jaunu tīkla atrašanās vietu un atjaunot tās DCHP nomu.
1. Noklikšķiniet uz Apple Logo> System Preferences> Network ikonas.

2. Tīkla ekrānā atveriet izvēlni Atrašanās vieta un atlasiet opciju Rediģēt atrašanās vietas.

3. Nākamajā ekrānā noklikšķiniet uz ikonas Plus, lai pievienotu jaunu atrašanās vietu.

4. Nākamajā ekrānā ierakstiet New Network Location nosaukumu un noklikšķiniet uz Done.

5. Pēc jaunas atrašanās vietas izveidošanas sānu izvēlnē atlasiet WiFi vai Ethernet un noklikšķiniet uz Advanced.

6. Nākamajā ekrānā pārliecinieties, ka atrodaties cilnē TCP / IP un noklikšķiniet uz Atjaunot DHCP nomu.

7. Noklikšķiniet uz Labi, lai saglabātu jaunos iestatījumus.
Tam noteikti vajadzētu novērst problēmu, kas saistīta ar interneta trūkumu, ja jūsu Mac datorā ir problēma ar pašpiešķirtu IP adresi.
Jums var patikt arī- Kā iestatīt tīkla prioritāti operētājsistēmā Mac
- Kā pieteikties maršrutētājā Mac
- Kā pārtraukt Mac automātisku savienojumu ar WiFi tīkliem