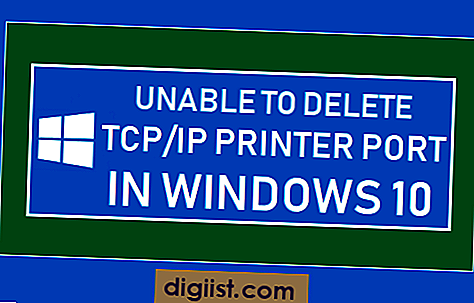Dažreiz varat izveidot divas Pivot tabulas vienā Excel darblapā, lai ziņotu datus divos dažādos veidos. Zemāk atradīsit divus posma tabulas izveides posmus atsevišķā darblapā.

Izveidojiet divas rakurstabulas vienā darblapā
Kā minēts iepriekš, parastais divu tabulu izveidošanas vienotajās darblapās iemesls ir datu analīze un ziņošana divos dažādos veidos.
Piemēram, ņemiet vērā šādus pārdošanas datus, kas reģistrēti divās dažādās veikalu vietās (1. veikals un 2. veikals).

Iepriekš minētajiem pārdošanas datiem vienā darblapā varat izveidot divas tabulas, ziņojot vai analizējot pārdošanas datus divos dažādos veidos.
Piemēram, pirmo tabulas tabulu var konfigurēt, lai tā ziņotu par “pārdošanas datiem pēc sīkrīka veida”, un otro šarnīra tabulu - par “pārdošanas datiem pa veikaliem”.
1. Izveidojiet pirmo šarnīra tabulu
Veiciet tālāk norādītās darbības, lai izveidotu pirmo šarnīra tabulu, lai parādītu pārdošanas datus pa produktiem.
1. Avota datos atlasiet jebkuru šūnu> noklikšķiniet uz Ievietot> Tabulas un atlasiet opciju Ieteicamie PivotTables.

2. Ieteicamajā PivotTables ekrānā izvēlieties PivotTable Layout, kuru vēlaties izmantot, un noklikšķiniet uz Labi.

3. Kad esat noklikšķinājis uz Labi, Excel jaunā darblapā ievietos pirmo Pivot tabulu.
4. Kad Pivot tabula ir ievietota, noklikšķiniet uz jebkuras šūnas Pivot Table, un tas parādīs “PivotTable Fields” sarakstu.

Pēc nepieciešamības modificējiet pirmo rakurstabulu, pievienojot un velkot lauka vienumus starp kolonnām, rindām un vērtībām.
2. Tajā pašā darblapā izveidojiet otro šarnīra tabulu
Tagad tajā pašā darblapā varat izveidot otru rakurstabulu, veicot tālāk norādītās darbības.
1. Tajā pašā darblapā noklikšķiniet uz jebkuras tukšas šūnas - pārliecinieties, vai šūna atrodas prom no pirmās tikko izveidotās šarnīra tabulas.
2. Pēc tam noklikšķiniet uz cilnes Ievietot un noklikšķiniet uz opcijas PivotTable.

3. Nākamajā ekrānā atlasiet Pivot Table Range, atlasiet Existing Worksheet opciju un noklikšķiniet uz pogas OK, lai tajā pašā darblapā ievietotu tukšu Pivot Table.

4. Kad ir ievietota tukša Pivot tabula, izveidojiet otro Pivot tabulu pēc nepieciešamības, atlasot vienumus un velkot tos starp kolonnām, rindām un vērtībām apgabalos PivotTable lauku sarakstā.

Tādā veidā jūs izveidosit divas Pivot tabulas vienā un tajā pašā darblapā, pārskata datus par pārdošanu divos dažādos veidos.

Ikreiz, kad tiek pievienoti jauni pārdošanas apjomi, varat vienkārši atsvaidzināt abas Pivot tabulas, un tas atjauninās datus abās Pivot tabulās.
Tāpat vienā darblapā varat pievienot tik daudz šarnīra tabulas, cik nepieciešams, un ziņot datus dažādos veidos.
Brīdinājums par Pivot tabulas pārskata pārklāšanās novēršanu
Ievietojot vienā vai tajā pašā darblapā divas vai vairākas šarnīra tabulas, ikreiz, kad mēģināt veikt izmaiņas šarnīra tabulās, jūs varat saskarties ar šarnīra tabulas ziņojuma pārklāšanās brīdinājumu.

Ja tas notiek, noklikšķiniet uz Labi, lai aizvērtu brīdinājuma ziņojumu un vienkārši atstattu divas Pivot tabulas.
Pivot tabulas var atstumt, ievietojot dažas tukšas rindas (ja šarnīra tabulas atrodas viena virs otras) un ievietojot dažas tukšas kolonnas (ja šarnīra tabulas atrodas blakus).
Ja jūs bieži mainīsit Pivot tabulas (lauku pievienošanu un noņemšanu), labāk ir turēt Pivot tabulas atsevišķās darblapās.
Saistīts
- Kā izveidot Pivot tabulu no vairākām darblapām
- Kā pievienot vai noņemt starpsummas Pivot tabulā
- Aizstāt tukšās šūnas ar nullēm programmas Excel Pivot tabulā