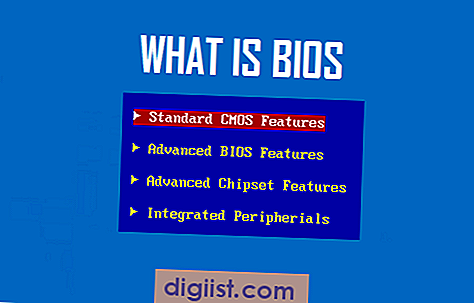Šajā apmācībā jūs atradīsit darbības rūtiņas Pievienot vai ievietot Excel programmā, lai izveidotu interaktīvu kontrolsarakstu, pārbaudes ziņojumu vai uzdevumu sarakstu.

Ievietojiet izvēles rūtiņu programmā Excel
Kā jau esat redzējis tiešsaistes veidlapās, izvēles rūtiņa, kas pazīstama arī kā “Tick Box”, ir maza kvadrātveida rūtiņa, kas ļauj atlasīt vai noņemt atlasi opcijai, noklikšķinot uz tās.
Noklikšķinot uz izvēles rūtiņas, izvēles rūtiņā tiek ievietota atzīmes ikona, norādot, ka ir atlasīta opcija.
Gadījumā, ja kļūdas dēļ noklikšķināt uz izvēles rūtiņas, vēlreiz noklikšķiniet uz tās pašas izvēles rūtiņas, lai noņemtu izvēles rūtiņu, un atzīme tiks noņemta no izvēles rūtiņas.
Kā ievietot izvēles rūtiņu programmā Excel
Kaut arī izvēles rūtiņas ievietošana programmā Excel ir vienkārša, daudziem lietotājiem ir grūti mēģināt atrast pareizo cilni vai iespēju ievietot izvēles rūtiņu programmā Excel.
Tas notiek tāpēc, ka izvēles rūtiņas, radio rūtiņas un citu interaktīvo rīku ievietošanas opcija atrodas cilnē Izstrādātājs, kas programmā Excel pēc noklusējuma nav iespējota.
Tādējādi pirmais solis būtu cilnes Izstrādātājs pievienošana lentes izvēlnei programmā Excel.
1. Pievienojiet cilni Izstrādātājs lentes izvēlnei programmā Excel
Ātrākais veids, kā Excel izvēlnē pievienot cilni Izstrādātājs, ir ar peles labo taustiņu noklikšķiniet tukšā vietā lentes izvēlnē un noklikšķiniet uz opcijas Pielāgot lenti….

Nākamajā ekrānā atzīmējiet mazo rūtiņu blakus Izstrādātājs un noklikšķiniet uz Labi.

Ja tas nedarbojas, varat izmēģināt kādu no šīm metodēm, kas piemērojamas Microsoft Excel versijai, kuru izmantojat datorā.
- Excel 2010 un jaunākas versijas: noklikšķiniet uz Fails> Opcijas> Pielāgot lenti> pārbaudiet opciju Izstrādātājs un noklikšķiniet uz Labi.
- Excel 2007 un vecāka versija: lentē noklikšķiniet uz Microsoft Office pogas> Excel opcijas> Populārs> Rādīt izstrādātāja cilni.
- Excel operētājsistēmā Mac : noklikšķiniet uz Pielāgot rīkjoslu Lejupvērstā bultiņa un izvēlieties Citas komandas. Ekrānā Vairāk komandu noklikšķiniet uz lentes cilnes un pārbaudiet opciju Izstrādātājs.
2. Pievienojiet izvēles rūtiņu šūnām programmā Excel
Kad lente izvēlnē ir iespējota cilne Izstrādātājs, jūs esat gatavs ievietot izvēles rūtiņas jebkurā no Excel darbgrāmatas šūnām.
Pirms izvēles rūtiņas pievienošanas pārliecinieties, ka esat sagatavojis un pabeidzis kontrolsarakstā iekļauto vienumu sarakstu. Kad kontrolsaraksts ir gatavs, varat veikt darbības, lai programmā Excel ievietotu izvēles rūtiņu.
1. Lai ievietotu izvēles rūtiņu programmā Excel, noklikšķiniet uz cilnes Izstrādātājs un atlasiet opciju izvēles rūtiņa.

2. Tālāk noklikšķiniet uz šūnas, kurā vēlaties ievietot izvēles rūtiņu. Ja nepieciešams, izvēles rūtiņu var vilkt vajadzīgajā vietā, izmantojot četrstūru bultiņas (sk. Attēlu zemāk).

3. Kad izvēles rūtiņa ir pareizi ievietota šūnā, ar peles labo pogu noklikšķiniet uz izvēles rūtiņas> noklikšķiniet uz Rediģēt tekstu un ierakstiet izvēles rūtiņas virsrakstu.

3. Kopējiet izvēles rūtiņu citās šūnās
Pēc izvēles rūtiņas ievietošanas pirmajā šūnā varat kopēt un ielīmēt to pašu izvēles rūtiņu visās nepieciešamajās šūnās.
1. Ar peles labo pogu noklikšķiniet uz izvēles rūtiņas> konteksta izvēlnē atlasiet Kopēt.

2. Atlasiet izvēles rūtiņu Šūnas, kurās vēlaties ievietot, ar peles labo pogu noklikšķiniet uz atlasītajām šūnām un parādītajā kontekstizvēlnē atlasiet opciju Ielīmēt.
Tādā pašā veidā tā pati izvēles rūtiņa kopā ar virsrakstu tiks ielīmēta atlasītajās šūnās, un jums nav jāveic šīs izvēles rūtiņas ievietošanas darbības.
4. Saistiet izvēles rūtiņu ar šūnu programmā Excel
Lai arī izvēles rūtiņas ir ievietotas un jūs varat tās pārbaudīt un noņemt atzīmi, jūs nevarēsit skaitīt atbildes vai izmantot izvēles rūtiņas atbildes Excel formulā.
Lai varētu saskaitīt vai izmantot izvēles rūtiņu atbildes Excel formulā, izvēles rūtiņas ir jāsaista ar atsevišķām šūnām.
1. Ar peles labo pogu noklikšķiniet uz pirmās izvēles rūtiņas un noklikšķiniet uz Format Control.

2. Ekrānā Format Control noklikšķiniet uz cilnes Kontrole> lodziņš Cell Link> un pēc tam noklikšķiniet uz Cell, kuru vēlaties saistīt ar izvēles rūtiņu, un noklikšķiniet uz OK.

3. Atkārtojiet iepriekš minētās darbības visām atlikušajām izvēles rūtiņām. Diemžēl jums tas būs jādara pa vienam.
4. Kad esat sasaistījis visas izvēles rūtiņas, noklikšķiniet uz saistītajām izvēles rūtiņām un jūs redzēsit “True”, kas parādās izvēles rūtiņām, un “False”, ja rūtiņas ir notīrītas.

5. Kad izvēles rūtiņas ir saistītas ar šūnām, jūs varēsit saskaitīt atbildes un izmantot tās jebkurā Excel formulā.
Kā redzat attēlā iepriekš, izmantojot COUNTIF funkciju, mēs esam saskaitījuši esošo un prombūtnē esošo studentu skaitu.