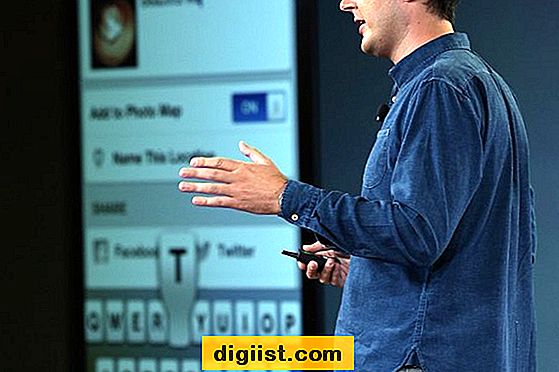Attēla malu aizmiglošana izceļ skarbās robežas un ļauj attēlam labāk iekļauties fonā. Adobe Illustrator CS6 šo efektu panāk ar funkciju Outer Glow vai Feather. Tā kā Outer Glow efektā tiek izmantota noteikta krāsa, tas ir efektīvāks attēliem, kuru malās ir samērā vienāda krāsa. Un otrādi, Spalvas efekts neizmanto noteiktu krāsu. Tā vietā tas vienkārši spalvo esošās krāsas ap malu.
Aizmiglošana uz āru ar ārēju mirdzumu
1. solis
Nospiediet "V", lai iespējotu atlases rīku, un pēc tam noklikšķiniet uz attēla.
2. solis
Piekļūstiet dominējošajām krāsām, kas veido attēla malas. Ja esat izvēlējies formu ar vienmērīgu aizpildījuma vai kontūras krāsu, atsaucieties uz krāsu, noklikšķinot uz nolaižamās bultiņas "Kontūra" vai "Aizpildīt", noklikšķinot uz ikonas "Vilkuma opcijas" un atzīmējot procentus C, M, Y un K lauki. Ja attēlam ir kontūras krāsa, novērtējiet kontūras krāsu, nevis aizpildījuma krāsu.
3. solis
Noklikšķiniet uz "Efekts", "Stilizēt" un pēc tam uz "Ārējais mirdzums".
4. solis
Noklikšķiniet uz nolaižamās izvēlnes "Mode" un atlasiet "Normal".
5. solis
Noklikšķiniet uz kvadrātveida ikonas “Krāsa”, attiecīgajos laukos ievadiet iepriekš atzīmētās procentuālās vērtības un noklikšķiniet uz “Labi”. Alternatīvi noklikšķiniet uz krāsas krāsu paraugā un pēc tam noklikšķiniet uz "Labi". Spilgtām fotogrāfijām balta krāsa ir efektīva, bet tumšām - melna.
6. solis
Atzīmējiet opciju “Priekšskatījums”, lai iegūtu tiešu skatu par visām jūsu veiktajām izmaiņām.
7. solis
Palieliniet vai samaziniet opciju "Necaurredzamība" atbilstoši jūsu vēlmēm. Šīs vērtības samazināšana ļauj fona attēliem labāk izplūst caur malu. Šīs vērtības palielināšana ļauj malai dominēt fonā.
8. solis
Palieliniet vai samaziniet opciju "Blur", lai mainītu, cik tālu pikseļos Outer Glow efekts iziet gar attēla malu. Lai sasniegtu optimālus rezultātus, jums, iespējams, būs jāveic eksperimenti.
Lai aizmiglotu malas, noklikšķiniet uz "OK".
Izplūšana uz iekšu ar spalvu
1. solis
Nospiediet "V" un noklikšķiniet uz attēla, lai to atlasītu.
2. solis
Noklikšķiniet uz "Efekts", "Stilizēt" un pēc tam uz "Spalva".
3. solis
Pārbaudiet opciju "Priekšskatījums", lai redzētu izmaiņas, kad tās veicat.
4. solis
Noklikšķiniet uz bultiņām "Rādiuss", lai mainītu punktu mērījumu, kas nosaka, cik tālu spalvas sniedzas attēlā no malas. Alternatīvi ierakstiet laukā vērtību un nospiediet taustiņu Enter, lai redzētu priekšskatījumu. Jums var būt nepieciešams eksperimentēt, lai iegūtu optimālus rezultātus.
Noklikšķiniet uz "Labi", lai apmalotu malas uz iekšu.