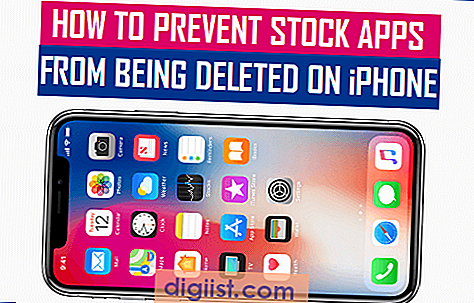Vārdi paši par sevi var būt spēcīgas lietas, taču dažreiz jums ir nepieciešami attēli vai simboli, lai patiešām saprastu savu viedokli. Neatkarīgi no tā, vai projektējat zīmi vai vienkārši parādāt attiecības starp diviem jēdzieniem, bultiņas pievienošana Microsoft Word dokumentam padarīs lietas skaidrākas; tieši tas, kā jūs to darāt, ir atkarīgs no jūsu personīgās izvēles un nepieciešamās bultiņas veida, jo pastāv vairākas dažādas metodes.
Automātiskā labošana
Viens no vienkāršākajiem veidiem, kā pievienot bultiņu dokumentam, ir vienkārši ierakstīt to. Kamēr funkcija Automātiskā labošana ir aktīva, Word automātiski aizstās noteiktas rakstzīmju virknes ar vienu bultiņas simbolu. Piemēram, ierakstot "->", jūs iegūsit plānu melnu bultiņu, kas būs vērsta uz labo pusi, savukārt, ierakstot "<==", biezāka būs vērsta pa kreisi. Lai skatītu šādā veidā ierakstāmo bultiņu un citu simbolu sarakstu, noklikšķiniet uz "Fails | Opcijas | Proofing | Automātiskās labošanas opcijas". No šejienes jūs varat arī pievienot sarakstam jaunus ierakstus, kas var noderēt, ja bieži atrodaties bultiņas simbolā, kura tajā nav.
Ievietot simbolu
Atlasiet cilni "Ievietot", noklikšķiniet uz pogas "Simbols" un atlasiet "Vairāk simbolu". Šajā logā jūs varat ievietot jebkuru simbolu no datorā instalētajiem fontiem, ieskaitot dažādas bultiņas. Vienkārši ritiniet sarakstu, līdz atrodat bultiņu, kuru vēlaties ievietot, veiciet dubultklikšķi uz tās un pēc tam noklikšķiniet uz "Aizvērt". Lai maksimāli izmantotu simbola ievietošanu, atlasiet fontu, kas atbalsta daudz rakstzīmju kopu, piemēram, Arial Unicode MS. Ja zināt vēlamās bultiņas rakstzīmju kodu, varat to ierakstīt laukā “Rakstzīmju kods”, lai pārietu tieši pie tā. Lai atrastu rakstzīmju kodu, meklējiet rakstzīmju sarakstu, izmantojot vai nu Windows iebūvēto Rakstzīmju kartes utilītu, vai tiešsaistes rakstzīmju tabulu (sk. Resursi).
Formas
Ja jums ir nepieciešamas sarežģītākas vai krāsainākas bultiņas, apsveriet iespēju izmantot formas. Atlasiet cilni "Ievietot" un noklikšķiniet uz "Formas", lai redzētu pieejamo formu sarakstu, ieskaitot vairākas dažādas bultiņas. Noklikšķiniet uz bultiņas sarakstā un pēc tam noklikšķiniet un velciet, lai to uzzīmētu dokumentā. Kad esat izveidojis bultiņu, varat izmantot dažādas krāsas un efektus, izmantojot cilnē "Format" pieejamos rīkus, kas ir redzami tikai tad, kad esat izvēlējies formu.
Attēli
Ja viss pārējais neizdodas un jūs joprojām nevarat iegūt vēlamo efektu, varat vienkārši uzzīmēt bultiņas attēlu, izmantojot attēlu rediģēšanas programmatūru, piemēram, Paint, Photoshop vai GIMP. Tas ļauj precīzi kontrolēt bultiņas izskatu. Kad esat izveidojis bultiņu, saglabājiet attēlu Word atbalstītā formātā, piemēram, JPG, GIF vai PNG, un pēc tam pievienojiet to savam dokumentam, izmantojot cilnes Ievietot pogu Attēli.