Par problēmu, kas saistīta ar izvēlnes Sākt nedarbošanos operētājsistēmā Windows 10, biežāk ir ziņojuši lietotāji, jauninot uz Windows 10. Tomēr šī problēma var rasties arī pēc jaunas programmatūras programmas instalēšanas un citu iemeslu dēļ.

Izvēlne Sākt nedarbojas operētājsistēmā Windows 10
Kā jūs varat iedomāties, var būt patiešām grūti kaut ko izdarīt, ja poga Sākt nedarbojas jūsu Windows datorā.
Par laimi šo problēmu nav grūti novērst, un jums vajadzētu būt iespējai novērst pogas Sākt problēmu, kas nedarbojas operētājsistēmā Windows 10, izmantojot kādu no šīm metodēm.
1. Palaidiet sistēmas failu pārbaudītāju
Veiciet tālāk norādītās darbības, lai datorā atrastu un salabotu bojātus sistēmas failus (ja tādi ir).
1. Atveriet komandu Command, datora tastatūrā nospiežot Windows + R taustiņus.
2. Palaist komandu logā ierakstiet cmd un nospiediet taustiņus Ctrl + Shift + Enter, lai atvērtu komandu uzvednes Windows kā administratoru.

Piezīme: Jūs varat arī noklikšķināt uz pogas Labi, ja jau esat pieteicies administratora kontā vai jūsu lietotāja kontam ir administratora privilēģijas.
3. Komandu uzvednes logā ierakstiet sfc / scannow un nospiediet taustiņu Enter.

4. Pagaidiet, kamēr skenēšana ir pabeigta, restartējiet datoru un pārbaudiet, vai problēma ir novērsta.
2. Restartējiet Cortana
Daudzas reizes Start Menu problēma, kas nedarbojas operētājsistēmā Windows 10, ir saistīta ar Cortana.
1. Nospiediet Windows + R taustiņus, lai atvērtu Run Command.
2. Palaist komandu logā ierakstiet taskmgr un noklikšķiniet uz Labi.
3. Uzdevumu pārvaldnieka ekrānā ar peles labo pogu noklikšķiniet uz Cortana un noklikšķiniet uz Beigt uzdevumu.

Tādējādi jūsu datorā tiks restartēta Cortana un, iespējams, tiks novērsta arī Start Menu problēma, kas nedarbojas Windows 10.
3. Atvienojiet Windows kontu
Dažreiz Start Menu problēmu, kas nedarbojas operētājsistēmā Windows 10, var novērst, noņemot Windows kontu no datora.
1. Atveriet Iestatījumi> Konti> Pierakstīšanās iespējas.
Pierakstīšanās opciju ekrānā ritiniet uz leju līdz sadaļai “Konfidencialitāte” un izslēdziet IESLĒGT, lai automātiski pabeigtu manas ierīces opcijas iestatīšanu.

2. Restartējiet datoru un pārbaudiet, vai Start Menu (Sākt izvēlne) tagad darbojas jūsu datorā.
4. Remontējiet Windows attēlu
Veiciet tālāk norādītās darbības, lai labotu Windows sistēmas attēlu un pārbaudītu, vai tas palīdz novērst problēmu, kas saistīta ar izvēlnes Sākt nedarbojas operētājsistēmā Windows 10.
1. Atveriet komandu uzvedni (Administrator) un ierakstiet Dism / Online / Cleanup-Image / RestoreHealth un nospiediet taustiņu Enter.

2. Kad process ir pabeigts, restartējiet datoru un pārbaudiet, vai Start Menu (Sākt izvēlne) tagad darbojas jūsu datorā.
5. Pārreģistrējiet Cortana
Ja Cortana restartēšana nepalīdzēja, varat mēģināt pārreģistrēt Cortana un noskaidrot, vai tas palīdz novērst problēmu.
1. Atveriet Palaist komandu, nospiežot Windows + R taustiņus.
2. Palaist komandu logā ierakstiet cmd un nospiediet taustiņus Ctrl + Shift + Enter, lai atvērtu komandu uzvednes Windows kā administratoru.

3. Komandu uzvednes logā ierakstiet šo komandu un nospiediet taustiņu Enter.
Get-AppXPackage -AllUsers | Foreach {Add-AppxPackage -DisableDevelopmentMode -Reģistrējiet “$ ($ _. InstallLocation) \ AppXManifest.xml”}
Kad šī komanda ir izpildīta, restartējiet datoru un pārbaudiet, vai izvēlne Sākt tagad darbojas jūsu datorā.
5. Atveriet drošo režīmu
Ja jums ir iemesls uzskatīt, ka pēc jaunas programmatūras problēmas instalēšanas izvēlne Sākt nedarbojas datorā, sāciet datoru drošajā režīmā un pārbaudiet, vai problēma tiek novērsta.
Ja izvēlne Sākt darbojas drošajā režīmā, tas apstiprina, ka jaunā programmatūras programma ir atbildīga par Start Menu problēmām jūsu datorā.
6. Atinstalējiet Dropbox
Atsevišķos gadījumos problēmas ar Start Menu nedarbošanos operētājsistēmā Windows 10 var būt saistītas ar Dropbox traucējumiem Windows procesos.
Lai novērstu šo problēmu, varat vai nu atinstalēt Dropbox no datora, vai arī veikt šādas izmaiņas datora reģistrā.
1. Atveriet komandu Palaist, datora tastatūrā nospiežot Windows + R taustiņus.
2. Palaist komandu logā ierakstiet regedit un noklikšķiniet uz Labi.

3. Pēc tam dodieties uz vietni HKEY_LOCAL_MACHINE \ SYSTEM \ CurrentControlSet \ Services \ WpnUserService. un labajā rūtī veiciet dubultklikšķi uz Start Dword.

4. Uznirstošajā izvēlnē Edit Dword iestatiet Value data uz 4 un noklikšķiniet uz OK.
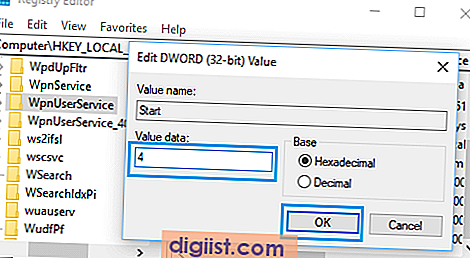
Pēc šo izmaiņu veikšanas restartējiet datoru un pārbaudiet, vai problēma ir novērsta.





