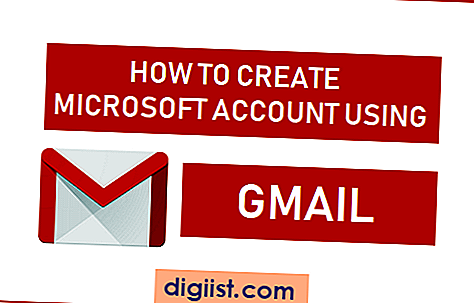Daži lietotāji ir ziņojuši, ka, izmantojot Skype un citas videozvanu lietotnes, tiek parādīts kļūdas ziņojums “Webcam tiek izmantota cita lietojumprogramma”. Zemāk atradīsit šīs problēmas novēršanas darbības sistēmā Windows 10.

Web kameru izmanto cita lietojumprogramma
Kļūdas ziņojums “Jūsu tīmekļa kameru pašlaik izmanto cita lietojumprogramma” rodas neatkarīgi no tā, vai klēpjdatorā izmantojat integrēto tīmekļa kameru vai galddatoram pievienotu ārēju kameru.
Parasti ir zināms, ka šī kļūda rodas Skype programmas sabojāšanās, trūkstošu vai bojātu Kameras draiveru dēļ, tiek sabojāta Kameras lietotne un Skype vai citu videozvanu lietotņu dēļ, kurām nav atļaujas piekļūt Kamerai datorā.
1. Ļaujiet Skype piekļūt kamerai
Kļūdas ziņojuma “Jūsu tīmekļa kameru pašlaik izmanto cita lietojumprogramma” vienkārša iemesla iemesls ir tas, ka Skype nespēj piekļūt datora kamerai.
1. Atveriet Iestatījumi un noklikšķiniet uz Konfidencialitāte.

2. Privātuma ekrānā ritiniet uz leju un kreisajā rūtī noklikšķiniet uz Kamera. Labajā rūtī ieslēdziet opciju Ieslēgt atļaut lietotnēm piekļūt kamerai.

3. Tajā pašā ekrānā ritiniet uz leju un ieslēdziet slīdni blakus Kamera, kas atrodas sadaļā “Izvēlieties, kuras lietotnes var piekļūt jūsu kamerai”.

4. Joprojām tajā pašā ekrānā ritiniet tālāk uz leju un pārliecinieties, vai Skype slīdnis ir iestatīts pozīcijā ON.

Restartējiet datoru, lai ieviestu šīs izmaiņas.
2. Datorā iespējojiet kameru
Iespējams, ka jūs vai kāds cits, kam ir piekļuve datoram, iespējams, drošības apsvērumu dēļ ir atspējojis tīmekļa kameru vai arī jūsu datora drošības programma ir atspējojusi tīmekļa kameru.
1. Ar peles labo pogu noklikšķiniet uz pogas Sākt un noklikšķiniet uz Device Manager.

2. Ekrānā Ierīču pārvaldnieks izvērsiet ierakstu Kameras (vai attēlveidošanas ierīces), ar peles labo pogu noklikšķiniet uz savas tīmekļa kameras un noklikšķiniet uz opcijas Iespējot ierīci.

3. Atiestatiet kameras lietotni
Pilnīgi iespējams, ka kļūdas ziņojumu rada programmatūras kļūme vai kameras lietotnes kļūda.
1. Atveriet Iestatījumi un noklikšķiniet uz Lietotnes.

2. Nākamajā ekrānā kreisajā rūtī noklikšķiniet uz Lietotnes un funkcijas. Labajā rūtī ritiniet uz leju un noklikšķiniet uz Kamera> Papildu iespējas.

3. Nākamajā ekrānā ritiniet uz leju un noklikšķiniet uz pogas Atiestatīt.

4. Uznirstošajā logā vēlreiz noklikšķiniet uz Atiestatīt, lai apstiprinātu.
Restartējiet datoru, lai ieviestu šīs izmaiņas.
4. Atjauniniet kameru draiverus
1. Ar peles labo pogu noklikšķiniet uz pogas Sākt un noklikšķiniet uz Device Manager.

2. Ekrānā Device Manager paplašiniet ierakstu Kameras (vai attēlveidošanas ierīces), ar peles labo pogu noklikšķiniet uz savas tīmekļa kameras un noklikšķiniet uz Atjaunināt draiveri.

3. Nākamajā ekrānā noklikšķiniet uz Meklēt automātiski atjauninātas draivera programmatūras opcijai.

Ļaujiet Windows 10 meklēt atjauninātu ierīces draiveri datorā.
4. Restartējiet datoru, lai ieviestu šīs izmaiņas.
5. Izmantojiet Skype darbvirsmas versiju
Ja jūs nevarat novērst problēmu, izmantojot iepriekš minētās metodes, varat mēģināt datorā izmantot Skype klasisko darbvirsmas versiju, nevis izmantot Skype lietotni, kas jau ir pieejama operētājsistēmā Windows 10.
1. Atveriet pārlūku Chrome vai jebkuru citu tīmekļa pārlūku un datorā lejupielādējiet Skype for Windows.

2. Kad lejupielāde ir pabeigta, veiciet dubultklikšķi uz Skype.exe faila un izpildiet ekrānā redzamos norādījumus, lai pabeigtu Skype instalēšanu.

3. Pēc Skype instalēšanas restartējiet datoru un atveriet jauno Skype darbvirsmas lietotni.
Izmantojot Skype klasisko versiju, jums vajadzētu ļaut veikt Skype videozvanus, neradot kļūdu “Jūsu tīmekļa kameru pašlaik izmanto cita programma”.