Datorā manuāli jāatspējo attālās darbvirsmas savienojums, lai piekļūtu ar darbu saistītajiem failiem, kas atrodas jūsu biroja datorā. Drošības apsvērumu dēļ jūs varat atspējot attālās darbvirsmas savienojumu, kamēr jūs neizmantojat šo funkciju.

Iespējot un atspējot attālās darbvirsmas savienojumu operētājsistēmā Windows 10
Attālās darbvirsmas savienojuma funkcija operētājsistēmā Windows 10 ir paredzēta, lai nodrošinātu attālinātu piekļuvi jūsu datoram no citiem datoriem.
Šī funkcija var būt ļoti ērta, ja strādājat no mājām un vēlaties piekļūt ar darbu saistītajiem failiem, kas atrodas uz jūsu biroja datora, izmantojot mājas datoru.
Kamēr attālās darbvirsmas klienta savienojuma programma ir pieejama visās Windows versijās, LAP serveris, kas nepieciešams, lai attālināti piekļūtu Windows datoram, ir pieejams tikai datoros, kuros darbojas Windows 10 Professional un Enterprise Edition.
Tas praktiski nozīmē, ka tikai Windows Professional un Windows Enterprise lietotāji varēs izmantot attālās darbvirsmas savienojuma funkciju.
Iespējot attālās darbvirsmas savienojumu
Veiciet tālāk norādītās darbības, lai operētājsistēmā Windows 10 iespējotu attālās darbvirsmas savienojumu.
1. Windows meklēšanas joslā ierakstiet “Control Panel” un meklēšanas rezultātos noklikšķiniet uz Control Panel (Desktop App).

2. Vadības paneļa ekrānā pārliecinieties, ka atrodaties “Kategorija” skatā un noklikšķiniet uz Sistēma un drošība.

3. Ekrānā Sistēma un drošība noklikšķiniet uz opcijas Atļaut attālo piekļuvi.

4. Nākamajā ekrānā atlasiet opciju Atļaut attālinātus savienojumus ar šo datoru.

5. Noklikšķiniet uz Lietot un Labi, lai saglabātu šo iestatījumu datorā.
Kā izveidot savienojumu ar attālo datoru, izmantojot attālās darbvirsmas savienojumu
Lai izveidotu savienojumu ar attālo datoru, kas atrodas jūsu birojā, varat izmantot attālās darbvirsmas lietotni, kas pieejama jūsu datorā, vai lejupielādēt “Microsoft Remote Desktop App”, kas pieejama Windows veikalā.
1. Datorā atveriet attālās darbvirsmas lietotni. To var izdarīt, meklējot “Attālā darbvirsma” un noklikšķinot uz labākās atbilstības meklēšanas rezultāta.

2. Ekrānā Remote Desktop Connection ievadiet datora nosaukumu vai IP adresi, ar kuru vēlaties izveidot savienojumu, un noklikšķiniet uz pogas Savienot.
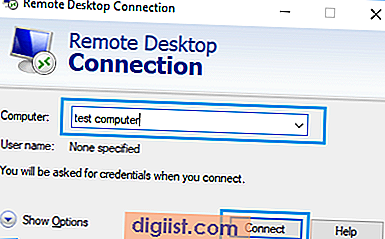
3. Nākamajā ekrānā ievadiet lietotājvārdu un paroli datoram, ar kuru vēlaties izveidot savienojumu.
4. Jūs redzēsit drošības ziņojumu, noklikšķiniet uz Connect Anyway, un jūs tiksit savienots ar attālo datoru.
Izmantojot attālās darbvirsmas savienojumu, ieteicams ievērot piesardzības pasākumus, lai aizsargātu datora datus, izmantojot spēcīgas paroles un ierobežojot lietotāju skaitu, kuri var pieteikties datorā.
Atspējot attālās darbvirsmas savienojumu
Ļaunprātīgas programmatūras programmas un hakeri var izmantot Windows attālā darbvirsmas iespējas, lai no attālinātas vietas sāktu uzbrukumus jūsu datoram.
Šī iemesla dēļ attālā darbvirsmas funkcija pēc noklusējuma nav iespējota Windows personālajā datorā, un Microsoft vienmēr mēģina atklāt un labot šīs funkcijas ievainojamības.
Tāpēc drošības apsvērumu dēļ labāk ir atspējot attālās darbvirsmas funkciju datorā, kamēr jūs to nelietojat.
1. Atveriet vadības paneli> noklikšķiniet uz Sistēma un drošība> Atļaut attālo piekļuvi

2. Nākamajā ekrānā atlasiet opciju Neatļaut attālinātus savienojumus ar šo datoru.

3. Noklikšķiniet uz Lietot un Labi, lai saglabātu šo iestatījumu datorā.





