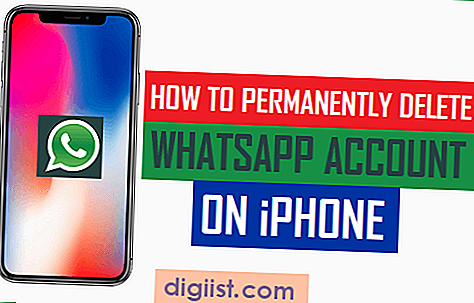Ja jūsu Windows 10 dators ir sāpīgi lēns un norāda uz lielu RAM un CPU izmantošanu, zemāk atradīsit dažādas metodes, kā labot lielu RAM un CPU izmantošanu Windows 10.

Liela RAM un CPU izmantošana operētājsistēmā Windows 10
Ir daudz iemeslu, kāpēc operētājsistēmā Windows 10 ir liela RAM un CPU lietošana, sākot ar problēmu ar ierīču draiveriem un beidzot ar lietotņu palikšanu aktīvu fonā un lieko resursu izlietošanu.
Lielu CPU un RAM lietojumu operētājsistēmā Windows 10 var izraisīt arī negodīgas programmas, ļaunprātīga programmatūra, vīrusi un nepareizi reģistra iestatījumi.
Atkarībā no iemesla, kāpēc datorā tiek izmantots liels RAM un CPU, jums vajadzētu būt iespējai šo problēmu novērst, izmantojot kādu no šīm metodēm, kas piemērojamas jūsu datorā.
1. Pārmeklējiet ļaunprātīgu programmatūru un atinstalējiet nevēlamās programmas
Pirmais solis būtu izslēgt iespēju, ka vīrusi un ļaunprogrammatūra ietekmē jūsu datoru. Šim nolūkam varat izmantot opciju Skenēt, kā tas ir pieejams pretvīrusu programmā, kuru izmantojat datorā.

Apsveriet arī visu nevajadzīgo lietotņu un programmu atinstalēšanu, lai datorā samazinātu resursu izmantošanu.
2. Atjauniniet ierīces draiverus
Pēc tam piesakieties datorā kā administrators un pārliecinieties, vai jūsu datora ierīces draiveri ir atjaunināti un saderīgi ar jaunāko Windows operētājsistēmas versiju.
1. Ar peles labo pogu noklikšķiniet uz pogas Sākt un noklikšķiniet uz Device Manager.

2. Ekrānā Device Manager noklikšķiniet uz Darbība> Meklēt aparatūras izmaiņas.

Padoms. Varat arī skenēt aparatūras izmaiņas, izvēlnes joslā noklikšķinot uz ikonas Dators (skat. Attēlu zemāk).

Windows skenēs jūsu datoru, lai pārbaudītu aparatūras izmaiņas, un atjaunina ierīces draiverus (ja nepieciešams)
3. Atspējojiet Runtime Broker
Tiek ziņots, ka Runtime Broker ir viens no galvenajiem augstas RAM un CPU izmantošanas iemesliem operētājsistēmā Windows 10.
1. Noklikšķiniet uz ikonas Sākt> Iestatījumi.

2. Ekrānā Iestatījumi noklikšķiniet uz Sistēma.

3. Nākamajā ekrānā noklikšķiniet uz Paziņojumi un darbības un, lietojot Windows, atspējojiet Saņemt padomus, padomus un ieteikumus.

4. Restartējiet datoru
Daudzi lietotāji ir ziņojuši par būtisku Runtime Broker aktivitātes samazināšanos pēc šo vienīgo izmaiņu veikšanas savā Windows 10 datorā.
4. Atspējojiet atjauninājumus no vairāk nekā vienas vietas
Ir zināms, ka, atspējojot atjauninājumu piegādi no vairāk nekā vienas vietas, tiek samazināta Runtime Broker aktivitāte operētājsistēmā Windows 10.
1. Dodieties uz Iestatījumi> Atjaunināšana un drošība> Papildu iespējas.

2. Papildu opciju ekrānā noklikšķiniet uz Piegādes optimizācija.

3. Nākamajā ekrānā izslēdziet opciju Atļaut lejupielādes no citiem datoriem.

5. Pārveidojiet atmiņas pārvaldības sistēmu
Ieteicams datorā izveidot sistēmas atjaunošanas punktu, pirms veicat tālāk norādītās darbības, lai veiktu izmaiņas datora reģistra vērtībās.
1. Noklikšķiniet uz Start (Sākt)> Run (Palaist).

Piezīme: Varat arī nospiest taustiņus Windows + R, lai atvērtu komandu Palaist.
2. Tālāk komandu logā ierakstiet Regedit un noklikšķiniet uz Labi.

3. Reģistra redaktora ekrānā dodieties uz “HKEY_LOCAL_MACHINE \ SYSTEM \ CurrentControlSet \ Control \ Session Manager” un noklikšķiniet uz Atmiņas pārvaldība (1) mape.

Labajā rūtī ar peles labo pogu noklikšķiniet uz ClearPageFileAtShutDown (2) un noklikšķiniet uz Modificēt (3) (skat. Iepriekšējo attēlu).
4. Parādītajā ekrānā Rediģēt DWORD vērtību mainiet ClearPageFileAtShutDown vērtību no 0 uz 1 un noklikšķiniet uz Labi.

5. Lai reģistrētu šīs izmaiņas, restartējiet datoru.
6. Labākās veiktspējas iestatīšana Windows 10
1. Atveriet datora vadības paneli.
2. Vadības paneļa ekrānā pārliecinieties, ka atrodaties “Kategorijas skatā” un noklikšķiniet uz Sistēma un drošība.

3. Ekrānā Sistēma un drošība noklikšķiniet uz Sistēma.

4. Ekrānā Sistēma sānu izvēlnē noklikšķiniet uz opcija Sistēmas papildu iestatījumi

5. Nākamajā ekrānā noklikšķiniet uz cilnes Papildu un pēc tam uz Veiktspējas sadaļas noklikšķiniet uz pogas Iestatījumi (sk. Attēlu zemāk).

6. Ekrānā Performance Options atlasiet opciju Pielāgot labākajam sniegumam un noklikšķiniet uz Lietot.

7. Restartējiet datoru, lai ieviestu šīs izmaiņas.
7. Automātiski pārvaldīt atmiņu
1. Atveriet vadības paneli> noklikšķiniet uz Sistēma un drošība.

2. Nākamajā ekrānā noklikšķiniet uz Sistēma

3. Pēc tam noklikšķiniet uz Sistēmas papildu iestatījumi

4. Nākamajā ekrānā noklikšķiniet uz cilnes Papildu un pēc tam uz Veiktspējas sadaļas noklikšķiniet uz pogas Iestatījumi (sk. Attēlu zemāk).

6. Ekrānā Performance Options noklikšķiniet uz cilnes Advanced un pēc tam noklikšķiniet uz pogas Mainīt sadaļā Virtual Memory.

7. Ekrānā Virtuālā atmiņa noņemiet atzīmi no izvēles rūtiņas Automātiski pārvaldīt visu disku peidžeru faila lielumu un pēc tam atzīmējiet opciju Sistēmas pārvaldīts lielums.

8. Noklikšķiniet uz Labi, lai saglabātu izmaiņas.
Pārliecinieties, ka esat restartējis datoru, lai iepriekš minētās izmaiņas tiktu ieviestas jūsu datorā.
8. Atspējojiet startēšanas programmas
Augstas RAM un CPU izmantošanas iemesls jūsu datorā var būt saistīts arī ar nevajadzīgu programmu palaišanu un aktīvo palikšanu fonā.
1. Ar peles labo pogu noklikšķiniet uz pogas Sākt un noklikšķiniet uz Uzdevumu pārvaldnieks.

2. Uzdevumu pārvaldnieka ekrānā noklikšķiniet uz cilnes Startēšana, lai redzētu to programmu sarakstu, kuras tiek atvērtas datora startēšanas laikā.

3. Vienkārši ar peles labo pogu noklikšķiniet uz programmas, kuru nevēlaties atvērt startēšanas laikā, un konteksta izvēlnē noklikšķiniet uz opcijas Atspējot (skat. Attēlu iepriekš).
Atkārtojiet iepriekš minētās darbības, lai apturētu citu nevajadzīgu lietotņu darbību ar datoru.
9. Cieto disku defragmentēšana
Veiciet tālāk norādītās darbības, lai defragmentētu datora cieto disku. Pēc šī procesa pabeigšanas jums vajadzētu redzēt datora veiktspējas un ātruma uzlabojumus.
1. Atveriet vadības paneli un dodieties uz Sistēma un drošība> ritiniet uz leju līdz sadaļai “Administratīvie rīki” un noklikšķiniet uz Defragmentēt un optimizēt diskus.

2. Nākamajā ekrānā atlasiet disku, kuru vēlaties defragmentēt, un noklikšķiniet uz pogas Optimizēt

3. Pacietīgi gaidiet, līdz operētājsistēma Windows 10 pabeigs izvēlētā diska optimizācijas procesu.