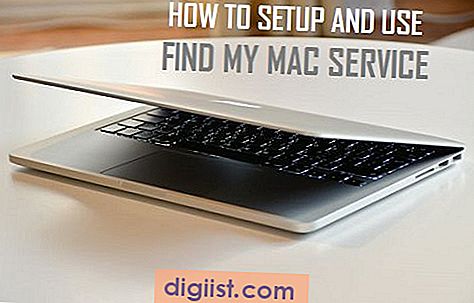Kaut arī jūs varat projicēt datora ekrānu uz TV, izmantojot Miracast, jūs būsit pārsteigti par to, cik viegli un viegli ir ērti pārraidīt datorā esošos video un filmas uz TV, izmantojot Chromecast. Zemāk ir norādītas darbības, kas jāveic, lai iestatītu Chromecast operētājsistēmā Windows 10 Computer.

Kas ir nepieciešams Chromecast iestatīšanai datorā ar operētājsistēmu Windows 10
Chromecast ierīci ir viegli iestatīt un lietot jebkurā ierīcē, ieskaitot Mac, iPhone, iPad, Android tālruņus un planšetdatorus. Lai iestatītu Chromecast operētājsistēmā Windows 10, jums būs jāveic tālāk norādītās darbības.
1. Google Chromecast ierīce
2. Windows 10 dators
3. Google Chrome pārlūks, kas instalēts jūsu datorā
Kad esat gatavs visiem šiem vienumiem, rīkojieties šādi, kā norādīts vispirms, lai vispirms pievienotu Chromecast ierīci savam mājas televizoram un pēc tam iestatītu Chromecast savā Windows 10 datorā.
Iestatiet Chromecast datorā ar operētājsistēmu Windows 10
Veiciet tālāk norādītās darbības, lai datorā Windows 10 iestatītu Google Chromecast.
1. Pievienojiet Google Chromecast ierīces HDMI galu mājas TV HDMI portam un pievienojiet USB galu USB strāvas adapterim (skat. Attēlu zemāk).

2. Pēc tam izmantojiet televizora tālvadības pulti, lai televizora avota ieeju mainītu uz labo HDMI portu, kurā ir pievienota Chromecast ierīce (sk. Attēlu zemāk).

Lielākajā daļā tālvadības pults jums būs jānospiež poga “Ievade” vai “Avots” un jāturpina nospiest pogu “Ievade” vai “Avots”, līdz televīzijas displejs mainās no “HDMI 1” uz “HDMI 2.”
Tagad esat pabeidzis Chromecast ierīces iestatīšanu televizorā. Nākamais solis ir iestatīt Chromecast datorā ar Windows 10, veicot nākamās darbības, kas uzskaitītas zemāk.
3. Apmeklējiet vietni google.com/chrome, lai datorā lejupielādētu un instalētu pārlūku Google Chrome, ja jūs vēl neizmantojat pārlūku Chrome.
4. Datorā atveriet pārlūku Chrome un apmeklējiet vietni chromecast.com/setup
5. Ekrānā Chrome iestatīšana noklikšķiniet uz Iestatīt savu Chromecast ierīci, izmantojot šo datoru (skat. Attēlu zemāk).

6. Nākamajā ekrānā jums tiks lūgts piekrist Chromecast privātuma noteikumiem, noklikšķinot uz pogas Piekrist.
7. Kad būsit pieņēmis nosacījumus, vietne sāks meklēt pieejamās Chromecast ierīces, kas savienotas ar jūsu WiFi tīklu (sk. Attēlu zemāk).

Piezīme: ja jūsu dators nevar atrast Chromecast ierīci, mēģiniet pārslēgt datora WiFi tīklu no 2, 4 uz 5 GHz vai otrādi.
8. Nākamajā ekrānā noklikšķiniet uz pogas Iestatīt mani.

9. Tālāk noklikšķiniet uz WiFi ikonas, kas atrodas datora uzdevumjoslas labajā stūrī, un pēc tam noklikšķiniet uz Chromecast atvērtā WiFi tīkla (skat. Attēlu zemāk).

10. Pēc savienojuma ar Chromecast atvērto WiFi tīklu noklikšķiniet uz pogas Tālāk (Skatīt attēlu zemāk).

11. Nākamajā ekrānā noklikšķiniet uz bultiņas Jā, ja kods, kas parādās uz jūsu Windows datora ekrāna, atbilst kodam, kas parādās televizora labajā apakšējā stūrī (sk. Attēlu zemāk).

12. Nākamajā ekrānā jums tiks lūgts norādīt sava Chromecast datora nosaukumu. Ierakstiet jebkuru vārdu, kuru vēlaties izmantot, un noklikšķiniet uz Izskatās labi (sk. Attēlu zemāk)

13. Pēc tam jums tiks lūgts apstiprināt savus WiFi iestatījumus. Izvēlieties savu WiFi tīklu, ievadiet sava WiFi tīkla paroli un noklikšķiniet uz Savienot.

14. Tiks parādīts Chromecast, gatavs apraidei! ekrāns.

Tiklīdz jūs redzat ekrānu Gatavs apraidei, jūs esat gatavs un gatavs pārraidīt jebko, kas tiek atskaņots Windows 10 datora ekrānā, uz jūsu mājas televīzijas lielo ekrānu.
Kā nosūtīt video, filmas no datora uz TV
Veiciet tālāk norādītās darbības, lai atskaņotu video vai filmu, kas tiek atskaņota Windows 10 datorā, uz jūsu mājas televīzijas lielā ekrāna.
1. Savā Windows 10 datorā atveriet pārlūku Chrome
2. Atrodiet video vai filmu vietnē YouTube, Netflix vai citās ar Chrome saderīgās vietnēs, kuras vēlaties skatīties mājas televizora lielajā ekrānā.
3. Kad video sākas atskaņošana datorā, noklikšķiniet uz Cast ikona, kas atrodas datora augšējā labajā stūrī

4. Televizora ekrānā jūs uzreiz redzēsit video / filmas atskaņošanu.
Tik vienkārši!