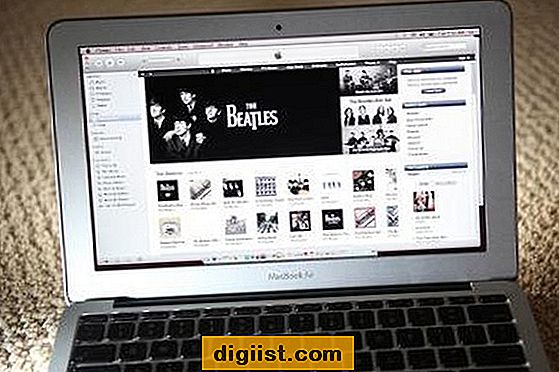Failus un mapes operētājsistēmā Windows 10 varat zip tieši no File Explorer, neizmantojot trešo pušu failu zipēšanas rīkus. Šajā amatā jūs uzzināsit par dažām Windows 10 failu zipēšanas metodēm, tās visas ir diezgan pamata un vienkāršas.

Kāpēc zip faili
Ja esat pieradis saspiest failus, jūs jau varat zināt failu un mapju zipēšanas priekšrocības.
1. Zipping faili tos saspiež, lai tie aizņem mazāk vietas cietajā diskā vai USB diskdzinī.
2. ZIP failus ir vieglāk un ātrāk koplietot, jo tie aizņem mazāk vietas
3. Var saspiest vairākus failus vienā saspiestā mapē. Tas atvieglo failu grupas kopīgošanu.
4. Zip failus / mapes var aizsargāt arī ar paroli un šifrēt, lai aizsargātu datus.
Zip faili operētājsistēmā Windows 10
Tagad, kad mēs zinām par failu zipēšanas priekšrocībām, ļaujiet mums izpētīt dažas failu un mapju zipēšanas metodes operētājsistēmā Windows 10.
Apturēt atsevišķus failus un mapes
1. Atlasiet failu vai mapi, kuru vēlaties saspiest.
2. Ar peles labo pogu noklikšķiniet uz faila
3. Nolaižamajā izvēlnē atrodiet Sūtīt un noklikšķiniet uz tā.
4. Sānu izvēlnē atlasiet saspiestu (saspiestu) mapi (sk. Attēlu zemāk).

5. Nospiediet taustiņu Enter, lai akceptētu ieteikto faila nosaukumu, vai arī jūs varat mainīt faila nosaukumu uz visu, ko vēlaties.
Notiek vairāku failu zipēšana
Veiciet šīs darbības gadījumā, ja mēģināt zipēt vairākus secīgus failus mapē, kas visi ir jānosaiņo.
1. Ātrāks veids, kā atlasīt visus secīgos mapē esošos failus, ir noklikšķināt uz pirmā faila, turēt nospiestu taustiņu Shift un pēc tam noklikšķiniet uz pēdējā faila. To var izmēģināt vai atlasīt failus pa vienam, turot nospiestu taustiņu Ctrl (ja tas jums ir labāk piemērots).
2. Pēc visu failu atlases noklikšķiniet ar peles labo pogu
3. Nolaižamajā izvēlnē noklikšķiniet uz Nosūtīt uz
4. Nākamais noklikšķiniet uz saspiestā (saspiestā) mapes (skat. Attēlu zemāk)

5. Nospiediet taustiņu Enter, lai pieņemtu ieteikto faila nosaukumu vai mainītu faila nosaukumu.
Notiek vairāku secīgu failu saspiešana
Veiciet šīs darbības, ja vēlaties, lai tiktu saspiesti tikai atlasītie faili no mapju vai darbvirsmas failu grupas.
1. Tā kā faili nav secīgi, turiet Ctrl taustiņu un noklikšķiniet uz atsevišķiem failiem, kurus vēlaties atlasīt saspiešanai
2. Pēc visu failu atlasīšanas ar peles labo pogu noklikšķiniet, turot nospiestu taustiņu Ctrl
3. Dodieties uz Sūtīt uz un atlasiet saspiestu (saspiestu) mapi.
4. Nospiediet taustiņu Enter, lai pieņemtu ieteikto faila nosaukumu vai mainītu faila nosaukumu.
Failu zipēšana no Windows 10 File Explorer
Loga 10 File Explorer lentes izvēlnē piedāvā īpašu cilni Zip. Tas ir ērti tiem failiem, kas neatrodas uz darbvirsmas. Failus var meklēt, izmantojot failu pārlūku, un saspiest tos tieši Files Explorer izvēlnē Zip.
1. Noklikšķiniet uz Windows 10 pogas Sākt (atrodas ekrāna apakšējā kreisajā stūrī).
2. Noklikšķiniet uz File Explorer
3. Atrodiet failus vai mapes, kuras vēlaties saspiest.
4. Datorā File Explorer dodieties uz cilni Kopīgot.
5. Noklikšķiniet uz cilnes Zip. (skat. attēlu zemāk)

Zip faili, pievienojot tos zip mapei
1. Izveidojiet jaunu mapi (sauktu to par ZIP failu vai jebkuru citu, kas jums ir piemērots)
2. Ar peles labo pogu noklikšķiniet uz mapes
3. Saspiediet mapi, noklikšķinot uz Sūtīt un sānu izvēlnē izvēloties saspiestu (zip) mapi
Tagad jūs varat nosūtīt jebkuru failu, vienkārši atlasot failu, kuru vēlaties zip pievienot, un velkot to uz tikko izveidoto jauno ZIP failu.
Failu izsaiņošana operētājsistēmā Windows 10
Failu izsaiņošana operētājsistēmā Windows 10 ir tikpat vienkārša kā to saspiešana.
1. Lai iegūtu visu saspiestajā mapē, vienkārši ar peles labo pogu noklikšķiniet uz saspiestā mape un pēc tam noklikšķiniet uz Izņemt visu.

2. Izvēlieties iegūto failu atrašanās vietu
3. Lai izvilktu atsevišķus failus vai mapes, atveriet saspiesto mapi un pēc tam velciet failus vai mapes, kuras vēlaties izvilkt, uz jaunu vietu.