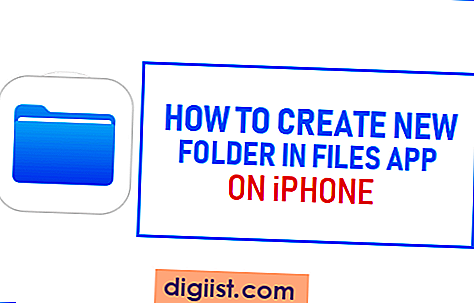Šajā rakstā jūs atradīsit darbības, kā novērst problēmu, kas saistīta ar Windows 10 automātisku savienojuma izveidošanu ar WiFi, liekot jums atkārtoti ievadīt WiFi tīkla paroli ikreiz, kad restartējat datoru un mēģināt piekļūt internetam.

Windows 10 netiek automātiski izveidots savienojums ar WiFi
Parasti Windows datori ir paredzēti, lai saglabātu paroli jūsu mājas WiFi tīklam un izmanto šo saglabāto paroli, lai automātiski izveidotu savienojumu ar internetu.
Tomēr dažu traucējumu dēļ jūsu dators var izlemt neuzglabāt WiFi tīkla paroli un tā vietā pieprasa paroli, katru reizi, kad mēģināt piekļūt internetam datorā.
Par laimi šo problēmu var viegli novērst, izmantojot vienu no šīm metodēm, kas piemērojamas jūsu gadījumā.
1. Palaidiet tīkla problēmu novēršanas rīku
Pirmā iespēja būtu izmēģināt datorā iebūvēto problēmu novēršanas rīku, lai datorā atrastu un labotu interneta savienojuma problēmas.
1. Atveriet Iestatījumi> noklikšķiniet uz Atjaunināt un drošība.

2. Nākamajā ekrānā noklikšķiniet uz Traucējummeklēšana> Interneta savienojumi.

3. Pagaidiet, kamēr dators atrod un novērš problēmas, kas saistītas ar datora interneta savienojumu.
2. Lieciet Windows aizmirst savu WiFi tīklu
Lai gan tas izklausās pretrunā ar to, ko mēs cenšamies panākt, liekot Windows 10 aizmirst jūsu WiFi tīklu, tas faktiski palīdz novērst mazākas kļūdas vai kļūdas, kas varētu izraisīt WiFi problēmas datorā.
1. Dodieties uz Iestatījumi> Tīkls un internets.

2. Nākamajā ekrānā noklikšķiniet uz Pārvaldīt zināmos tīklus

3. Nākamajā ekrānā noklikšķiniet uz sava WiFi tīkla nosaukuma un pēc tam noklikšķiniet uz Aizmirst.

4. Tagad restartējiet datoru.
5. Pēc datora restartēšanas noklikšķiniet uz WiFi ikonas, kas atrodas datora uzdevumjoslā, un pēc tam noklikšķiniet uz WiFi tīkla nosaukuma, ar kuru vēlaties izveidot savienojumu (sk. Attēlu zemāk).

6. Pēc tam pārliecinieties, vai ir pārbaudīta opcija “automātiski pieslēgties”, un noklikšķiniet uz Savienot.

7. Ievadiet savu WiFi paroli, lai izveidotu savienojumu ar WiFi tīklu
Tam vajadzētu novērst datora problēmu, un nākamreiz, kad restartējat datoru, tam vajadzētu būt iespējai automātiski izveidot savienojumu ar WiFi tīklu.
3. Pārtrauciet datoru izslēgt WiFi adapteri
Jūsu Windows 10 datoram ir enerģijas taupīšanas funkcija, kas izslēdz WiFi adapteri, lai taupītu enerģiju. Atsevišķos gadījumos ir zināms, ka, pārtraucot datoru izslēgt WiFi adapteri, tiek novērstas WiFi savienojuma problēmas.
1. Ar peles labo pogu noklikšķiniet uz pogas Sākt un noklikšķiniet uz Device Manager.

2. Ekrānā Device Manger izvērsiet tīkla adapterus, noklikšķinot uz ieraksta. Pēc tam ar peles labo pogu noklikšķiniet uz datora tīkla adaptera un noklikšķiniet uz Properties.

Padoms: ja redzat pārāk daudz ierakstu, meklējiet kaut ko ar vārdiem Network vai 802.11b vai tajā ir Wi-Fi.
3. Ekrānā Network Properties noklikšķiniet uz Power Management un noņemiet atzīmi no izvēles rūtiņas Atļaut datoram izslēgt šo ierīci enerģijas taupīšanas opcijai.

4. Noklikšķiniet uz Labi, lai datorā saglabātu šo enerģijas iestatījumu.
Tas neļaus jūsu datoram izslēgt strāvas padevi WiFi adapterim, un tas neļaus izdzēst WiFi tīkla paroli.
4. Atinstalējiet tīkla adaptera draiveri
Problēma, ka dators neveic automātisku savienojumu ar WiFi, var būt saistīta ar nesaderīgu vai bojātu draiveri.
1. Ar peles labo pogu noklikšķiniet uz pogas Sākt un noklikšķiniet uz Device Manager.

2. Ierīces pārvaldnieka ekrānā izvērsiet tīkla adapterus, noklikšķinot uz ieraksta. Pēc tam ar peles labo pogu noklikšķiniet uz datora tīkla adaptera un noklikšķiniet uz Atinstalēt.

Padoms: ja redzat pārāk daudz ierakstu, meklējiet kaut ko, kas saka Network vai 802.11b vai kurā ir WiFi.
3. Parādītajā brīdinājuma uznirstošajā logā noklikšķiniet uz Labi, lai atinstalētu draiveri.

4. Tagad jūs varat restartēt datoru vai noklikšķināt uz ekrāna ikonas augšējā izvēlnē.

Tas liks jūsu datoram meklēt pareizo draiveri un atkārtoti instalēt to atpakaļ ierīcē. Jums vajadzētu būt iespējai redzēt atkārtoti instalēto draiveri nolaižamajā izvēlnē “Tīkla adapteri” (sk. Iepriekš redzamo attēlu).
5. Atspējojiet Microsoft WiFi Direct virtuālo adapteri
Microsoft WiFi tiešais virtuālais adapteris ir paredzēts, lai atbalstītu interneta savienojuma kopīgošanu ar citām ierīcēm (karsto punktu).
Šīs funkcijas atspējošana var palīdzēt novērst problēmu, kas saistīta ar Windows 10 automātisku savienojuma izveidošanu ar bezvadu internetu vecākiem datoriem, kuri neatbalsta tīklāja funkciju.
1. Atveriet ierīces pārvaldnieku> noklikšķiniet uz Skatīt> Rādīt slēptās ierīces.

2. Pēc tam ar peles labo pogu noklikšķiniet uz Microsoft WiFi Direct Virtual Adapter un noklikšķiniet uz opcijas Disable Device.

Piezīme. Pēc Microsoft WiFi Direct virtuālā adaptera atspējošanas jūs nevarēsit izmantot funkciju Mobile Hotspot, kā tas ir pieejams operētājsistēmā Windows 10.