E-pasti parasti paliek jūsu e-pasta programmā, taču reizēm var rasties vajadzība saglabāt e-pasta kopijas kā bezsaistes dublējumu. Zemāk atradīsit e-pasta ziņojumu saglabāšanas datorā darbības.

Saglabājiet e-pastus datora cietajā diskā
Kopumā vairums no mums uzticas e-pasta klientam (Gmail, Outlook), lai saglabātu mūsu e-pastus drošus un patiesībā neatrastu nepieciešamību dublēt vai saglabāt e-pastus datorā.
Tomēr dažās situācijās var rasties vajadzība lejupielādēt e-pasta kopiju datora cietajā diskā.
Piemēram, pirms e-pasta konta slēgšanas, iespējams, vēlēsities lejupielādēt visu vai svarīgu e-pastu kopijas vai arī vēlēsities, lai atsevišķi e-pasti būtu pieejami bezsaistē.
Ja izmantojat uzņēmuma vai ar darbu saistītu e-pasta kontu, iespējams, vēlēsities datorā izveidot svarīgu e-pasta ziņojumu dublējumus.
1. Saglabājiet Gmail datorā
Veiciet tālāk norādītās darbības, lai datorā saglabātu e-pastus no sava Gmail konta.
1. Piesakieties savā Gmail kontā un atveriet e-pastu, kuru vēlaties lejupielādēt.
2. Noklikšķiniet uz 3 punktu ikonas, kas atrodas augšējā labajā stūrī (blakus pogai Atbildēt) un nolaižamajā izvēlnē atlasiet opciju Lejupielādēt ziņojumu.

3. Nākamajā ekrānā atlasiet lejupielādētā faila atrašanās vietu un noklikšķiniet uz pogas Saglabāt.

Kā redzat attēlā, e-pasts tiks saglabāts jūsu datorā .eml formātā un to var atvērt lielākajā daļā tīmekļa pārlūkprogrammu un e-pasta klientu.
Diemžēl pakalpojumā Gmail patiešām nav iespēju vai nav iespēju saglabāt vairākus e-pastus datorā.
2. Saglabājiet Microsoft Outlook e-pastu datorā
Veiciet tālāk norādītās darbības, lai datorā lejupielādētu un saglabātu Microsoft Outlook e-pastu.
1. Piesakieties savā Outlook kontā un atveriet e-pastu, kuru vēlaties saglabāt datorā.
2. Kad esat saņēmis e-pastu, noklikšķiniet uz cilnes Fails un parādītajā izvēlnē Fails atlasiet opciju Saglabāt kā.

3. Dialoglodziņā Saglabāt kā atlasiet vietu, kur vēlaties saglabāt e-pastu, un noklikšķiniet uz pogas Saglabāt.
Jūsu e-pasts tiks saglabāts kā .msg (Outlook Message Format) fails, kā to izmanto Microsoft.
3. Datorā saglabājiet vairākus Outlook e-pastus
Microsoft Outlook ļauj vilkt un nomest e-pastus no Outlook mapē Windows datorā.
Vilkšanas un nomešanas funkciju var izmantot arī, lai atlasītu vairākus e-pasta ziņojumus programmā Outlook un ievietotu tos datora mapē.
1. Piesakieties savā Outlook e-pasta kontā un atlasiet e-pastus, kurus vēlaties saglabāt datorā.
2. Kad e-pasti ir atlasīti, vienkārši velciet e-pastus uz darbvirsmu vai uz jebkuru datora mapi.
4. Saglabājiet Outlook Web Mail datorā
Ja izmantojat programmu Outlook Web App, e-pastus nevar lejupielādēt un saglabāt datorā.
Tomēr, lai saglabātu e-pasta saturu datorā PDF formātā, varat veikt tālāk norādītās darbības.
1. Piesakieties savā e-pasta kontā un atveriet e-pastu, kuru vēlaties saglabāt datorā.
2. Noklikšķiniet uz 3 punktu ikonas, kas atrodas augšējā labajā stūrī, un nolaižamajā izvēlnē atlasiet opciju Drukāt.
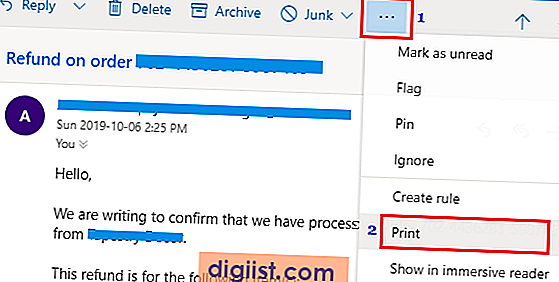
3. Nākamajā ekrānā noklikšķiniet uz ikonas Drukāt.

4. Dialoglodziņā Drukāt atlasiet opciju Saglabāt kā PDF un noklikšķiniet uz pogas Saglabāt.

5. Nākamajā ekrānā atlasiet lejupielādētā faila atrašanās vietu un noklikšķiniet uz pogas Saglabāt.
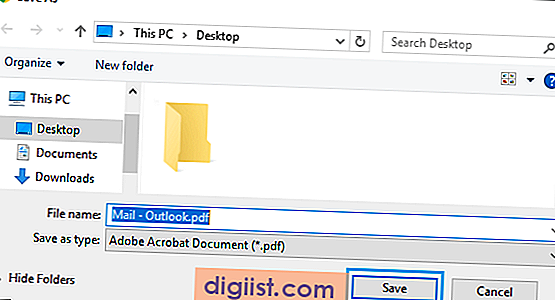
Lejupielādētajā failā būs viss ziņojuma saturs un cita e-pasta informācija.





