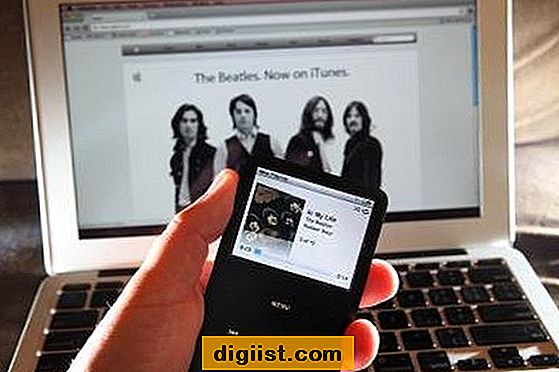Google rīks Dublēšana un sinhronizācija ļauj sinhronizēt noteiktu mapi datorā ar Google disku. Iespējams, vēlēsities izmantot šo opciju, ja vēlaties dublēt tikai noteiktas mapes Google diskā, nevis visā darbvirsmā.

Sinhronizējiet īpašu mapi datorā ar Google disku
Pēc noklusējuma Google dublēšanas un sinhronizācijas rīks sinhronizē visas darbvirsmas, dokumentu un attēlu mapes Google diskā.
Tomēr, ja jums nepatīk visas darbvirsmas sinhronizācija ar Google disku, ir iespējams iestatīt Google dublēšanas un sinhronizācijas rīku, lai ar Google disku sinhronizētu tikai noteiktu datora mapi.
Kad jebkura datora mape ir sinhronizēta ar Google disku, visi sinhronizētajā mapē pievienotie faili tiks dublēti jūsu Google diska kontā kā dublējums.
Visas sinhronizētajā mapē veiktās izmaiņas (pievienot, dzēst vai modificēt failus) tiks automātiski sinhronizētas ar mapes aizmuguri Google diskā.
Kā sinhronizēt īpašu mapi datorā ar Google disku
Pirmais solis ir lejupielādēt dublēšanas un sinhronizācijas rīku, kas pieejams Google diskā gan Mac, gan Windows datoram.
Kad “Dublēšana un sinhronizācija” ir lejupielādēta jūsu datorā, palaidiet rīku, noklikšķinot uz tā, un tas nonāks informācijas ekrānā. Noklikšķiniet uz Sākt, lai sāktu noteiktas mapes iestatīšanu datorā, lai izveidotu dublējumu un sinhronizētu ar Google disku.

Nākamajā ekrānā piesakieties savā Gmail kontā, ievadot savu Gmail lietotāja vārdu un paroli. Kad esat pieteicies, redzēsit informācijas ekrānu, noklikšķiniet uz Saņemt, lai pārietu uz nākamo darbību.

Nākamajā ekrānā varat noņemt atzīmi no izvēles rūtiņas Darbvirsma un noņemt arī izvēles rūtiņu Dokumenti un attēli, ja nevēlaties, lai datorā esošie Attēli un dokumenti tiktu sinhronizēti ar Google disku.

Pēc darbvirsmas un citu mapju izvēles rūtiņu noņemšanas noklikšķiniet uz Izvēlēties mapes saiti un nākamajā ekrānā noklikšķiniet uz datora konkrētās mapes, kuru vēlaties sinhronizēt ar Google disku.

Kad mape ir atlasīta, varat atlasīt Fotoattēlu un Video augšupielādes lielumu Google diskā (skatiet skaidrojumu zemāk) un noklikšķiniet uz pogas Tālāk.

Ja izvēlaties Augsta kvalitāte, Google konvertēs augšupielādētos fotoattēlus uz 16 MP lielumu un savukārt nodrošinās jums neierobežotu bezmaksas fotoattēlu krātuvi Google diskā.
Ja izvēlaties Oriģinālkvalitāte, fotoattēli tiks augšupielādēti Google diskā tādā pašā formātā, kā to ir uzņēmis jūsu fotokamera, taču augšupielādes tiks ņemtas vērā atļautajā Google diska krātuves ierobežojumā.
Nākamajā ekrānā noņemiet atzīmi no opcijas Sinhronizēt manu disku uz šo datoru un noklikšķiniet uz pogas Sākt.

Tagad tikai konkrētā mape, kuru bijāt izvēlējusies iepriekšminētajās darbībās, tiks sinhronizēta ar jūsu Google diska kontu.
Kā minēts iepriekš, visi faili, kurus pievienojat šai konkrētajai mapei datorā, būs pieejami arī Google diskā kā rezerves kopija.
Visas sinhronizētajā mapē veiktās izmaiņas (pievienot, dzēst vai modificēt failus) tiks automātiski sinhronizētas ar dublējumu Google diskā.
Jebkurā laikā varat apskatīt konkrētās mapes Google diska dublējumu, noklikšķinot uz mākoņa ikonas, kas atrodas uzdevumjoslā, un pēc tam noklikšķinot uz Google diska ikonas.

Lai redzētu dublējumu, paplašiniet sadaļu Dators un noklikšķiniet uz sava datora nosaukuma.

Ja jums ir vairāk nekā viens dators, katram no datoriem varat piešķirt unikālu nosaukumu, pārdēvējot tos (sk. Attēlu iepriekš).