Tas var būt patiešām kaitinoši, ja jūs iPhone tālruni pievienojat datora USB portam tikai tad, ja konstatējat, ka jūsu iPhone netiek parādīts iTunes. Šai problēmai ir vairāki iemesli, un zemāk atradīsit dažus uzticamus risinājumus, kas ir darbojušies mūsu labā.

iPhone netiek rādīts iTunes
Parasti jūsu iPhone vai iPad vajadzētu nekavējoties parādīties iTunes, tiklīdz jūs pievienojat savu iPhone datora USB portam. Tomēr nav nekas neparasts, ja iPhone tiek parādīts iTunes, pat ja jūsu ierīce ir pareizi pievienota datoram.

Lielākoties problēmu var atrisināt, izvelkot iPhone no datora USB porta un atkal pievienojot to citam USB portam vai pat tajā pašā USB portā.
Tomēr šis vienkāršais labojums var nedarboties, ja šai problēmai ir citi iemesli. Apskatīsim dažus labojumus, kas ir strādājuši mūsu labā, un dažus citus labojumus, kas ir darbojušies citiem iPhone lietotājiem.
1. Pievienojiet iPhone tieši datoram
Diezgan bieži USB centrmezgli rada problēmas, un tas varētu būt iemesls tam, ka jūsu iPhone netiek parādīts iTunes. Tāpēc pievienojiet savu iPhone tieši datora USB portam, nevis pievienojiet to caur USB centrmezglu.
2. Restartējiet savu iPhone
IPhone restartēšana ir izplatīts problēmu novēršanas solis, kas daudzos gadījumos darbojas, izdzēšot nelielas programmatūras kļūdas, kas, iespējams, neļauj jūsu iPhone parādīties iTunes.
1. Vienlaicīgi piespiediet un turiet nospiestu barošanas un mājas pogas iPhone tālrunī, līdz tiek parādīts ekrāns Slide to Power OFF.

Piezīme: iPhone 7 gadījumā vienlaikus nospiediet un turiet barošanas un skaļuma samazināšanas pogas.
2. Pēc tam izslēdziet savu iPhone, bīdot ar pirkstu pa slaidi līdz pogai Izslēgt (skatīt attēlu iepriekš).
3. Pagaidiet 10 sekundes un vēlreiz restartējiet savu iPhone, nospiežot barošanas pogu.
3. Restartējiet datoru
Tāpat datora restartēšana var novērst mazākas programmatūras nepilnības un palīdzēt novērst problēmas.
1. Lai restartētu Mac, noklikšķiniet uz Apple logotipa augšējā izvēlnes joslā Mac un pēc tam nolaižamajā izvēlnē noklikšķiniet uz Restartēt.

2. Lai restartētu Windows datoru, noklikšķiniet uz Windows Start pogas (1). Pēc tam noklikšķiniet uz barošanas ikonas (2) un pēc tam mazajā izvēlnē, kas parādās, noklikšķiniet uz Restartēt (3) (sk. Attēlu zemāk).

4. Vai jūs reaģējāt uz uzvedni “Uzticieties šim datoram”
Gadījumā, ja jūs pirmo reizi pievienojat savu iPhone datoram, tiek parādīts paziņojums “Vai uzticaties šim datoram?” Vaicājiet savā iPhone. Šī uzvedne var parādīties arī uzticamos datoros, ja dators ir izgājis aparatūras vai programmatūras izmaiņas.

Jūsu iPhone netiks parādīts iTunes, ja jūs neatbildētu uz “Uzticies šim datoram” vai kļūdaini noklikšķinātu uz “Neuzticies”.
1. Apskatiet savu iPhone un pārbaudiet, vai uz tā ir uzvedne “Uzticieties šim datoram”.
2. Ja tiek parādīta uzvedne, pieskarieties Trust, un jūsu iPhone vajadzētu nekavējoties parādīties iTunes.
Ja uzskatāt, ka esat nokavējis šo uzvedni vai noklikšķinājis uz nepareizu atbildi, varat novērst šo problēmu, atiestatot atrašanās vietas un konfidencialitātes iestatījumus savā iPhone.
1. iPhone tālruņa sākuma ekrānā pieskarieties Iestatījumi.
2. Ekrānā Iestatījumi pieskarieties vienumam Vispārīgi.
3. Nākamajā ekrānā pieskarieties Reset.

4. Ekrānā Reset pieskarieties Reset Location & Privacy Option.

5. Pēc tam pievienojiet savu iPhone datoram, tagad iPhone tālrunī vajadzētu redzēt uzvedni Uzticieties šim datoram.

6. Pieskarieties Trust, un jūsu iPhone vajadzētu parādīties iTunes.
Piezīme. Atiestatot atrašanās vietu un konfidencialitāti, tiks atiestatīti arī citu lietotņu un pakalpojumu atrašanās vietas un privātuma iestatījumi, kas izmanto jūsu atrašanās vietas datus.
5. Atjauniniet datorā ar Apple saistītos draiverus
Laika posmā ir pilnīgi iespējams, ka ar Apple saistītie draiveri noveco vai ir bojāti jūsu datorā. Īpaši tas attiecas uz Windows datoru.
Par laimi, problēma tiek novērsta, tiklīdz atjaunināt vai pārinstalēt draiverus, izpildot tālāk norādītās darbības.
1. Pārliecinieties, vai esat pieteicies savā administratora kontā.
2. Pēc tam ar peles labo pogu noklikšķiniet uz Windows 10 pogas Sākt un parādītajā izvēlnē noklikšķiniet uz opcijas Ierīču pārvaldnieks (sk. Attēlu zemāk).

3. Ekrānā Device Manager ritiniet uz leju līdz sadaļai Portable Devices un noklikšķiniet uz tā, lai izvērstu sarakstu. Jūs redzēsit savu iPhone kā Apple iPhone vai pēc tā nosaukuma. Iespējams, redzēsit arī “!” vai? atzīme, ja draiveris nav atjaunināts (sk. attēlu zemāk)

4. Lai atjauninātu draiveri, ar peles labo pogu noklikšķiniet uz sava iPhone un pēc tam noklikšķiniet uz opcijas Atjaunināt draivera programmatūru (sk. Attēlu augstāk).
5. Nākamajā ekrānā noklikšķiniet uz opcijas Meklēt automātiski, lai ļautu jūsu datoram meklēt jaunāko draivera programmatūru (sk. Attēlu zemāk).

6. Kad draivera atjaunināšanas process ir pabeigts, pievienojiet iPhone tālruni datoram, izmantojot USB kabeli, un pārbaudiet, vai jūsu iPhone tagad tiek parādīts iTunes.
6. Atjauniniet iTunes
Pat ja jums tiek piedāvāts instalēt programmatūras atjauninājumus datorā, pilnīgi iespējams, ka esat nokavējis iTunes atjaunināšanas paziņojumu vai arī jūsu dators, iespējams, nav pareizi instalējis atjauninājumu.
Veiciet tālāk norādītās darbības, lai pārliecinātos, vai jūsu dators ir atjaunināts ar jaunāko iTunes versiju.
1. Datorā atveriet iTunes
2. Pēc tam noklikšķiniet uz opcijas iTunes augšējā Mac izvēlnes joslā un pēc tam nolaižamajā izvēlnē noklikšķiniet uz opcijas Pārbaudīt atjauninājumus.

3. Pēc tam redzēsit ziņojumu, kurā informēsit, vai iTunes versija jūsu Mac datorā ir jaunākā vai tā ir jāatjaunina.
Ja jūs izmantojat Windows datoru, noklikšķiniet uz pogas Windows Sākt un pēc tam noklikšķiniet uz ikonas Iestatījumi (sk. Attēlu zemāk).

Iestatījumu ekrānā noklikšķiniet uz opcijas Atjaunināt un drošība.

Nākamajā ekrānā noklikšķiniet uz Pārbaudīt, vai nav atjauninājumu.
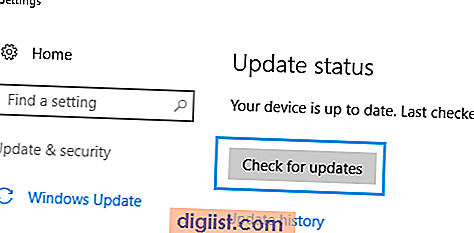
Pievienojiet savu iPhone atpakaļ datora USB portam un pārbaudiet, vai tas tiek parādīts iTunes.





