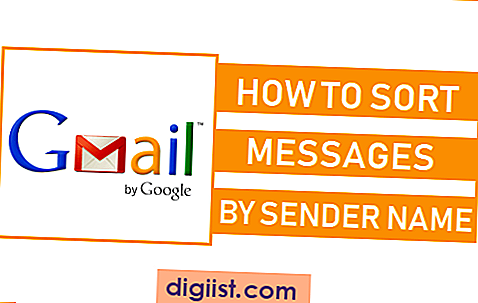Windows iestatījumu lietotne var pārtraukt darbu pēc atjaunināšanas, pēc jaunu programmatūras programmu instalēšanas vai citu iemeslu dēļ. Zemāk atradīsit metodes, kā noteikt iestatījumus Lietotne, kas nedarbojas operētājsistēmā Windows 10.

Lietotne Iestatījumi nedarbojas operētājsistēmā Windows 10
Problēmu ar iestatījumu lietotni, kas nedarbojas operētājsistēmā Windows 10, vai iestatījumu lietotni, kas nereaģē uz Windows datoru, var novērst, izmantojot kādu no šīm metodēm, kas piemērojamas jūsu gadījumā.
1. Palaidiet SFC Scan
Veiciet tālāk norādītās darbības, lai palaistu SFC komandu, lai datorā atrastu un salabotu bojātus / bojātus sistēmas failus.
1. Ar peles labo pogu noklikšķiniet uz pogas Sākt un atlasiet Komandu uzvedne (Administrators).

2. Komandu uzvednes logā ierakstiet sfc / scannow un nospiediet taustiņu Enter, lai palaistu pilnu sistēmas skenēšanu.

Pilnīgas sistēmas skenēšanas pabeigšana var aizņemt no 10 līdz 20 minūtēm.
3. Restartējiet datoru
Ja SFC skenēšana nekonstatē problēmas un jūs joprojām nevarat atvērt iestatījumus, ir pienācis laiks pāriet uz nākamo metodi.
2. Pārinstalējiet lietotni Iestatījumi
Kā jums jāzina, lietotne Iestatījumi ir vietējā Windows 10 lietotne. Tādējādi, pārinstalējot visas Windows Native Apps, jāatrisina problēma, kas saistīta ar iestatījumu lietotni, kas nedarbojas operētājsistēmā Windows 10.
1. Ar peles labo pogu noklikšķiniet uz pogas Sākt un noklikšķiniet uz opcijas Komandu uzvedne (admin).

2. Komandu uzvednes logā ierakstiet šo komandu un nospiediet taustiņu Enter.
Get-AppXPackage | Foreach {Add-AppxPackage -DisableDevelopmentMode -Reģistrējiet “$ ($ _. InstallLocation) AppXManifest.xml”}
Tādējādi jūsu datorā tiks atkārtoti instalētas visas vietējās Windows lietotnes, ieskaitot lietotni Iestatījumi.
3. Izveidojiet jaunu lietotāja kontu
Ja iepriekš minētie risinājumi nepalīdzēja, varat izveidot jaunu lietotāja kontu ar administratora privilēģijām un pārsūtīt visus failus no vecā uz jauno lietotāja kontu.
1. Datorā atveriet komandu uzvedni (Administrator), ierakstiet šo komandu un nospiediet taustiņu Enter.
neto lietotājs newusername newpassword / add
Kad iepriekšminētā komanda būs veiksmīgi izpildīta, tiks parādīts ziņojums “Komanda veiksmīgi izpildīta”.
2. Kad tas ir izdarīts, atveriet vadības paneli> noklikšķiniet uz Lietotāju konti

3. Nākamajā ekrānā noklikšķiniet uz tikko izveidotā jaunā lietotāja konta un atlasiet opciju Administrators.
Tagad jums vajadzētu atrast iestatījumu lietotni, kas darbojas, un visus failus no vecā var pārsūtīt uz jauno lietotāja kontu.
Pārsūtiet failus uz jaunu lietotāja kontu.
Failu pārsūtīšana no viena lietotāja konta uz otru nav tik grūta, kā šķiet.
1. Atveriet File Explorer, noklikšķiniet uz cilnes Skats un atzīmējiet izvēles rūtiņu Slēptie vienumi.

2. Tagad dodieties uz savu veco lietotāja kontu, kas atrodas C: / Lietotāji / vecā konta nosaukums.

3. Veiciet dubultklikšķi uz sava vecā lietotāja konta, un jūs redzēsit uzvedni ar tekstu “Jums pašlaik nav atļaujas piekļūt kontam”. Noklikšķiniet uz Turpināt un ievadiet paroli, lai ievadītu šo kontu.
4. Tagad nokopējiet visus failus, kurus vēlaties pārsūtīt uz savu jauno lietotāja kontu, un nokopējiet tos lietotāja mapē, kas saistīta ar jauno lietotāja kontu.