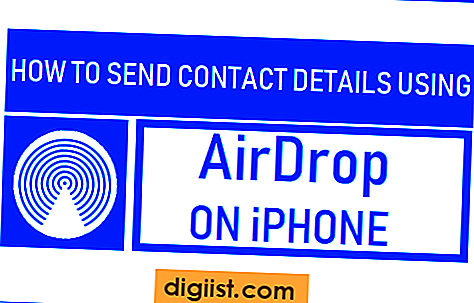Dažreiz Windows datora skārienekrāns var pārstāt reaģēt, neradot fiziskus zaudējumus. Zemāk atradīsit soļus, kā novērst skārienekrāna problēmu, kas nedarbojas operētājsistēmā Windows 10.

Skārienekrāns nedarbojas operētājsistēmā Windows 10
Ja skārienekrāns pēkšņi pārstāja darboties jūsu datorā, labi apskatiet ekrānu un pārliecinieties, vai tas nav cietis no jebkādas fiziskas vardarbības vai bojājumiem.
Pēc tam mēģiniet izmantot tastatūru, peli vai skārienpaliktni, lai pārliecinātos, ka jūsu dators darbojas. Ja tastatūra vai pele nereaģē, iespējams, jūsu dators ir iestrēdzis.
Izslēdziet datoru, nospiežot barošanas pogu, pagaidiet apmēram 60 sekundes un restartējiet datoru.
Kad dators tiek restartēts, iespējams, ka skārienekrāns būs atpakaļ normālā darba stāvoklī.
Ja skārienekrāns joprojām nedarbojas, izmantojiet peli un tastatūru, lai izpildītu turpmāk sniegtās metodes, lai labotu skārienekrāna problēmu, kas nedarbojas operētājsistēmā Windows 10.
1. Atspējot / iespējot cilvēka saskarnes ierīces
Veiciet tālāk norādītās darbības, lai datorā atspējotu / iespējotu skārienekrāna diskus.
1. Ar peles labo pogu noklikšķiniet uz pogas Sākt un noklikšķiniet uz Device Manager.

2. Ekrānā Device Manager paplašiniet ierakstu Cilvēka interfeisa ierīces> ar peles labo pogu noklikšķiniet uz HID saderīgā skārienekrāna un noklikšķiniet uz Disable Device.

Piezīme: ja atrodat vairākus skārienekrāna ierakstus, kas ir saderīgi ar HID, atkārtojiet iepriekš minēto darbību un atspējojiet visus tos.
3. Restartējiet datoru.
4. Pēc datora restartēšanas dodieties uz Device Manager> izvērsiet Human Interface Devices> Ar peles labo pogu noklikšķiniet uz HID saderīgā skārienekrāna un noklikšķiniet uz opcijas Enable Device.

Piezīme: atkārtojiet iepriekš minēto darbību visiem ar HID saderīgiem skārienekrāna ierakstiem (ja tādi ir).
5. Restartējiet datoru, lai ieviestu izmaiņas.
Pēc datora restartēšanas pārbaudiet, vai skārienekrāns tagad darbojas.
2. Pārbaudiet atjauninājumus
Ja iepriekšminētā metode nepalīdzēja, iespējams, ka jūsu datoram nav jaunāko programmatūras atjauninājumu.
1. Datorā atveriet Iestatījumi un noklikšķiniet uz cilnes Atjaunināšana un drošība.

2. Nākamajā ekrānā kreisajā rūtī noklikšķiniet uz Windows atjaunināšana. Labajā rūtī noklikšķiniet uz pogas Pārbaudīt atjauninājumus.

3. Lejupielādējiet un instalējiet atjauninājumus (ja tie ir pieejami).
3. Konfigurējiet skārienekrānu
Veiciet tālāk norādītās darbības, lai klēpjdatora ekrānu konfigurētu kā skārienekrānu.
1. Datorā atveriet Kalibrējiet pildspalvas un skārienekrānu ekrānu.

2. Parādītajā uznirstošajā logā noklikšķiniet uz cilnes Displejs un noklikšķiniet uz Iestatīšana.

3. Nākamajā uznirstošajā logā noklikšķiniet uz opcijas Skāriena ievade.
4. Izpildiet ekrānā redzamos norādījumus, lai datora ekrānu identificētu kā skārienekrānu
Pēc šo darbību veikšanas pārbaudiet, vai skārienekrāns tagad darbojas jūsu datorā.
4. Pielāgojiet skārienekrāna enerģijas pārvaldības iestatījumus
Iespējams, ka skārienekrāna problēma, kas nedarbojas datorā, ir saistīta ar datora enerģijas taupīšanas iestatījumiem.
1. Datorā atveriet ierīces pārvaldnieku
2. Ekrānā Device Manager paplašiniet ierakstu Cilvēka interfeisa ierīces> Ar peles labo pogu noklikšķiniet uz skārienekrāna, kas saderīgs ar HID, un noklikšķiniet uz Properties.

3. Nākamajā ekrānā noklikšķiniet uz cilnes Enerģijas pārvaldība un noņemiet atzīmi no izvēles rūtiņas Ļaujiet datoram izslēgt šo ierīci, lai taupītu enerģiju.

4. Noklikšķiniet uz Labi, lai saglabātu šo iestatījumu.
Restartējiet datoru un pārbaudiet, vai skārienekrāns tagad darbojas.
6. Atiestatiet datoru
Ja iepriekšminētās metodes nepalīdzēja, varat izpildīt šajā rokasgrāmatā sniegtās darbības, lai atiestatītu Windows 10: Kā atiestatīt Windows 10.
7. Veiciet sistēmas atjaunošanu
Ja datorā esat izveidojis sistēmas atjaunošanas punktu, varat mēģināt atjaunot datoru, izmantojot sistēmas atjaunošanu.