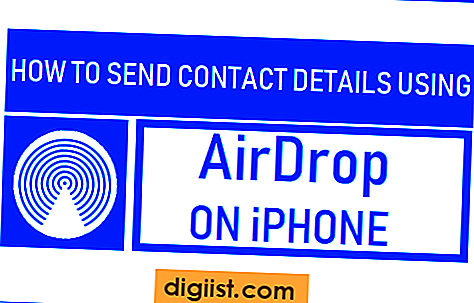Kā jūs jau esat pamanījis, ekrānšāviņi, kurus uzņemat savā Mac datorā, tiek saglabāti darbvirsmā. Tomēr, ja vēlaties, Mac datorā ir iespējams mainīt ekrānuzņēmuma saglabāšanas vietu.

Mainīt ekrānuzņēmumu Saglabāt atrašanās vietu operētājsistēmā Mac
Kaut arī noklusējuma iestatījums operētājsistēmā Mac ir ekrānuzņēmumu saglabāšana darbvirsmā, Mac ekrānuzņēmumu rīks piedāvā vairākas iebūvētas ekrānuzņēmumu saglabāšanas vietas.
Viss, kas nepieciešams, lai mainītu ekrānuzņēmuma saglabāšanas vietu operētājsistēmā Mac, ir noklikšķiniet uz pogas Opcijas ekrānuzņēmumu rīkā un izvēlieties kādu no šīm ekrānuzņēmuma saglabāšanas opcijām.
- Darbvirsma: šī ir noklusējuma opcija, kas ekrānuzņēmumus Mac datorā saglabā darbvirsmā.
- Dokumenti: saglabā ekrānuzņēmumu mapē Dokumenti
- Starpliktuve: tiek saglabāti ekrānuzņēmumi starpliktuvē, kas ļauj ielīmēt ekrānuzņēmumus citās lietotnēs.
- Pasts: automātiski pievieno jaunu e-pastu ar pievienotu ekrānuzņēmumu.
- Priekšskatījums: atver ekrānuzņēmumu lietotnē Priekšskatījums, ļaujot jums rediģēt ekrānuzņēmumu pirms tā saglabāšanas Mac datorā.
- Ziņojumi: automātiski atver jaunu ziņojumu, ļaujot jums tūlīt nosūtīt ekrānuzņēmumu uz jebkuru no jūsu kontaktpersonām.
- Cits: ļauj jums izvēlēties jebkuru vietu Mac, lai saglabātu ekrānuzņēmumus
Ņemot vērā šo izpratni, ļaujiet mums iet uz priekšu un apskatīt pasākumus, lai mainītu ekrānuzņēmuma saglabāšanas vietu operētājsistēmā Mac
Mainiet ekrānuzņēmumu Saglabāt atrašanās vietu mapē Mac
Veiciet tālāk norādītās darbības, lai mainītu ekrānuzņēmumu saglabāšanas vietu uz noteiktu mapi Mac datorā.
1. Mac datorā atveriet ekrānuzņēmuma rīku, nospiežot Command + Shift + 5 taustiņus.
Ja jums nepatīk izmantot īsinājumtaustiņus, noklikšķiniet uz Launchpad ikonas> Other Folder> un pēc tam noklikšķiniet uz Screenshot Tool ikonas.

2. Ekrānuzņēmuma rīkā noklikšķiniet uz pogas Opcijas, un jūs redzēsit vairākas iespējas, kā saglabāt ekrānuzņēmumus Mac. Lai saglabātu ekrānuzņēmumus noteiktā mapē, noklikšķiniet uz opcijas Cits.

Nākamajā ekrānā atlasiet mapi, kurā vēlaties saglabāt ekrānuzņēmumus Mac datorā.
Kad esat izvēlējies kādu no iepriekšminētajiem iestatījumiem, jūsu Mac atcerēsies iestatījumu un izmantos to visiem ekrānuzņēmumiem, ko uzņemat savā Mac.