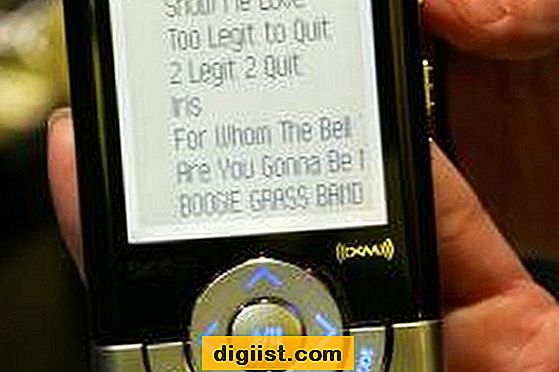Ja konkrētais USB ports vai visi datora USB porti nedarbojas, jums vajadzētu spēt novērst problēmu, izmantojot kādu no tālāk norādītajām metodēm, lai novērstu USB portu problēmu, kas nedarbojas operētājsistēmā Windows 10.

USB porti nedarbojas operētājsistēmā Windows 10
Windows 10 datora USB porti var pārstāt darboties un nereaģēt, jo ierīču draiveri tiek sabojāti, USB portu barošanas avoti tiek pārtraukti un citi iemesli.
Par laimi, daudzi lietotāji ir ziņojuši par USB portu problēmas novēršanu operētājsistēmā Windows 10, izmantojot šādas metodes.
- Izslēdziet / sāciet datoru no jauna
- Pārinstalējiet kļūdainus ierīces draiverus
- Atspējojiet ātru palaišanu
- Mainiet enerģijas pārvaldības iestatījumus
- Atspējojiet USB selektīvās apturēšanas iestatījumu
- Meklēt atjauninājumus
Pirms turpināt šīs metodes, pārliecinieties, vai problēma ir saistīta ar USB portu, nevis ar USB ierīci, kuru mēģināt izveidot savienojumu ar datoru.
Lai pārbaudītu, pievienojiet citu ierīci datora USB portam un pārbaudiet, vai tā darbojas. Ja arī jaunā ierīce nedarbojas, tas apstiprina, ka USB ports nedarbojas.
1. Izslēdziet datoru un sāciet no jauna
Dažreiz problēmu ar USB portiem, kas nedarbojas operētājsistēmā Windows 10, var novērst, vienkārši izslēdzot datoru un sākot to no jauna.
Vienkārši izslēdziet datoru un atvienojiet to no strāvas avota. Pēc 2 minūšu gaidīšanas pievienojiet datoru atpakaļ tā strāvas avotam un ieslēdziet to.
2. Pārinstalējiet kļūdainus ierīces draiverus
Problēma, ka USB porti nedarbojas sistēmā Windows 10, varētu būt saistīta ar USB portu draiveru sabojāšanu.
Šo problēmu var novērst, atinstalējot visus kļūdainos ierīces draiverus un ļaujot Windows automātiski atjaunot draiverus atpakaļ datorā.
1. Ar peles labo pogu noklikšķiniet uz pogas Sākt un pēc tam noklikšķiniet uz Ierīču pārvaldnieks.

2. Device Manager ekrānā ar peles labo pogu noklikšķiniet uz USB kontrolleriem ar izsaukuma zīmi un konteksta izvēlnē noklikšķiniet uz Atinstalēt.

4. Atkārtojiet iepriekš minētās darbības citiem USB kontrolleriem ar izsaukuma zīmēm.
5. Restartējiet datoru.
Tiklīdz jūsu dators tiek restartēts, operētājsistēmai Windows vajadzētu automātiski ielādēt pareizos draiverus, kas nepieciešami datora USB portiem.
3. Atspējojiet ātru palaišanu
Ātrās palaišanas opcija, kas pieejama operētājsistēmā Windows 10, dažreiz var izraisīt to, ka Windows palaišanas laikā izlaiž USB portus.
1. Atveriet datora vadības paneli.

2. Vadības paneļa ekrānā noklikšķiniet uz saites Aparatūra un skaņa> Mainīt barošanas pogas.

3. Nākamajā ekrānā ritiniet uz leju līdz “Shutdown Settings” un noņemiet atzīmi no izvēles rūtiņas Ieslēgt ātru startēšanu.

Ja ir atspējota ātra startēšana, dators tiek sāknēts mazliet lēnāk, taču jūs, iespējams, pat nepamanīsit atšķirību.
4. Mainiet USB saknes centrmezgla enerģijas pārvaldības iestatījumu
Windows datora noklusējuma tendence izslēgt strāvas padevi neizmantotiem USB portiem un ārējai ierīcei var izraisīt problēmu, ka USB porti nedarbojas sistēmā Windows 10.
1. Ar peles labo pogu noklikšķiniet uz pogas Sākt un pēc tam noklikšķiniet uz opcijas Ierīču pārvaldnieks.

2. Ierīces pārvaldnieka ekrānā ar peles labo pogu noklikšķiniet uz USB Root Hub un noklikšķiniet uz Properties.

3. Ekrānā Properties noklikšķiniet uz cilnes Enerģijas pārvaldība un noņemiet atzīmi no izvēles rūtiņas “Ļaujiet datoram izslēgt šo ierīci enerģijas taupīšanai” un noklikšķiniet uz Labi.

Ja jums ir vairāk USB sakņu centrmezglu, jums būs jāatkārto iepriekš minētās darbības arī viņiem.
5. Atspējojiet USB selektīvās apturēšanas iestatījumu
Ja visi USB porti nedarbojas jūsu datorā, varat atspējot selektīvās apturēšanas jaudas iestatījumu visiem datora USB portiem.
1. Atveriet datora vadības paneli.

2. Vadības paneļa ekrānā pārliecinieties, ka atrodaties “Kategorija” skatā un noklikšķiniet uz Sistēma un drošība.

3. Ekrānā Sistēma un drošība noklikšķiniet uz Enerģijas opcijas.

4. Ekrānā Barošanas opcijas noklikšķiniet uz saites Mainīt plāna iestatījumus, kas atrodas blakus pašreizējam enerģijas plānam.

5. Tālāk noklikšķiniet uz saites Mainīt papildu enerģijas iestatījumus.

6. Nākamajā ekrānā noklikšķiniet uz USB iestatījumi> USB selektīvās apturēšanas iestatīšana un atlasiet atspējoto opciju “Plugged In” un arī “On Battery” gadījumā, ja izmantojat klēpjdatoru.

7. Noklikšķiniet uz Labi, lai saglabātu iepriekš norādītos iestatījumus.
6. Pārbaudiet atjauninājumus
Noskaidrojiet, vai datoram ir pieejams atjauninājums. Ja ir pieejams atjauninājums, Windows datorā instalēs arī jaunākos pieejamos draiverus USB portiem.
1. Noklikšķiniet uz pogas Sākt> Iestatījumu ikona> Atjauninājumi un drošība.
2. Ekrānā Atjaunināšana un drošība noklikšķiniet uz Windows atjaunināšanas sānu izvēlnē un noklikšķiniet uz pogas Pārbaudīt atjauninājumus.

3. Ļaujiet Windows pārbaudīt pieejamos atjauninājumus un instalējiet tos savā datorā
Ja ir pieejami atjauninājumi, datorā tiks instalēti arī jaunākie pieejamie ierīču draiveri.